Autocad Host Block
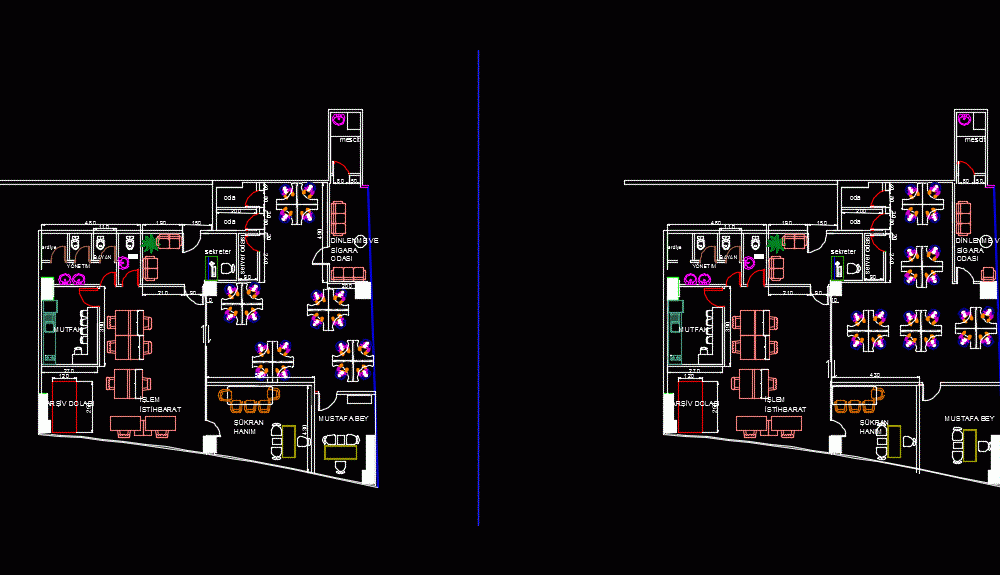
BLOCKREDEFINEMODE - Controls whether the “Block- Redefine Block” task dialog box is displayed when inserting a block from the Blocks palette with the same name as a block inside the current drawing. BLOCKSTATE (Read only) – Reports whether the Blocks palette is open or closed. More new features in AutoCAD 2020. These are the most frequent reason why the activation was failed. The serial number is not valid. Don’t panic if it says your serial number is not valid. If you purchased a perpetual license, it doesn’t mean you can’t use your product anymore. There are several reasons why the serial number is no longer valid.
What are CAD blocks and why are they so useful?
They are groups of objects that behave as one. Functionally, they are references to objects that are saved in the drawing, so if the same block is saved many times in the same project, just by modifying one of them, the others are modified automatically, this is a great advantage and time saver.
Because the blocks can be stored independently of the drawing, we only need to design a complex drawing once, and each time we need it again we only have to insert it into our project, which is an extraordinary saving of time for future designs or projects.
This feature of CAD blocks allows collaborative work, as well as the use of blocks created by other designers, architects or engineers or other blocks from websites like this one. Another great advantage is that the file size is reduced when the block is repeated several times, because the blocks definition is only saved once along with the data for each insert.
Know more about CAD symbols?Go to AutoDesk Help
CAD Blocks Tips
Layers: It is recommended design only in layer 0. The CAD symbols created entirely in layer 0, adopt the current layer of the drawing in which they are inserted. This condition allows greater control of the entities that make up the block, allowing to define the colors, thicknesses, and line types more quickly and efficiently. And avoid overloading the drawing with layers.
Base point: At the moment of its creation, specify a base point that belongs to the block.
Inheritances: Be careful that when we insert a block we are adding to our drawing all the text styles, line type, units and layers that the block has.
How AutoCAD blocks are named in other languages?
French: blocs cad mobilier, arbres, voitures, sanitaires, cuisine, portes, mobilier de bureau, treillis, appareils de gymnastique, personnes, signaux, escaliers, profilés laminés
German: cad blöcke möblel, bäume, fahrzeuge, badezimmer, kochen, türen,büromöbel, schlosser, fitnessgeräte, menschen, signale , treppe, stahlprofil
How many times have you been working in AutoCAD®, and then suddenly it freezes on you? Panic sets in, as you try to remember the last time you saved… You wait… and wait… and… thankfully AutoCAD® un-freezes, this time…

But what actually is the cause of AutoCAD® freezing? It depends – there are many potential reasons for AutoCAD® freezing, but some can be avoided completely with a little understanding of what’s actually happening.
Selections
The first and most obvious reason for AutoCAD® freezing is when we do things to a very large selection. What can sometimes be unexpected is when AutoCAD® freezes when we have merely selected the objects without doing anything to them. This can sometimes leave us gazing at an hourglass thinking “I didn’t ask you to do anything! Why are you freezing on me!?”. Odd as this may seem, there is a reason for it.
When a selection is made, any on screen information that relates to your active selection needs to be updated; otherwise you’ll be working from incorrect information. So, if for example you have the properties window on your screen anywhere, even if it is docked with the auto-hide feature enabled, all the data in the properties window needs to be updated with correct information. The time that this takes is proportional with the amount of things selected, so you can see that simply selecting objects can be the cause of AutoCAD® freezing.
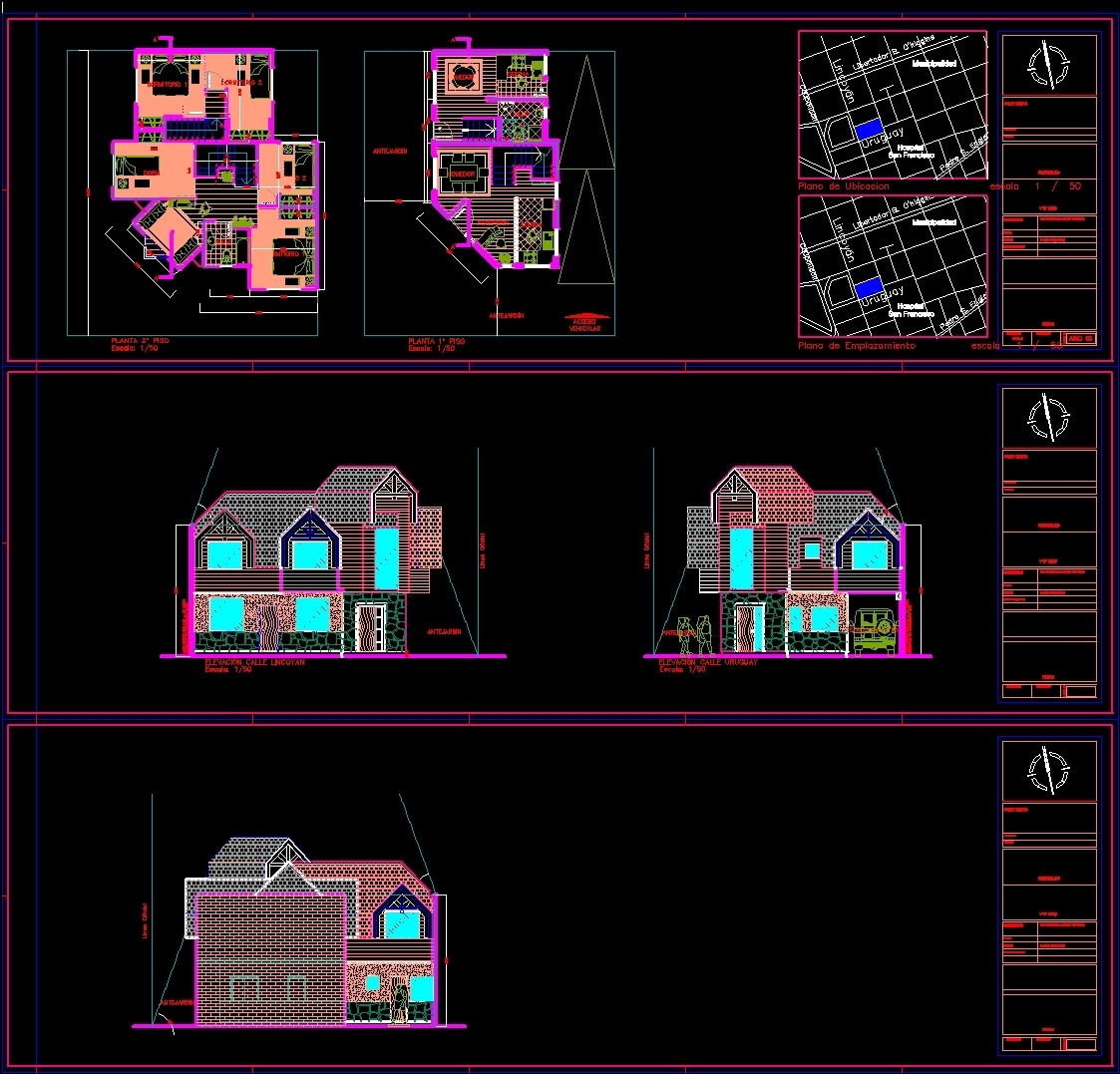
There are ways of working that allow us to drastically reduce the frequency of AutoCAD® freezing when working with a large selection. Make sure you select commands before you make a selection. This sends a clearer instruction to AutoCAD®, and it is dealt with more quickly than if we make the selection first. By selecting first you’re saying to AutoCAD® “Here are some entities that I am interested in – prepare them for me to use in any way”. This is vague, so AutoCAD® has to prepare for anything. However by invoking the command first and making a selection afterwards you’re saying “I only care about performing this action – these are the entities I want to perform it on”. This instruction is much clearer and skips out a lot that we’re not interested in. An extension of this is to get out of the habit of using the Delete key for erasing entities. Yes, it works. But again, picking the erase command first and then the entities sends a clearer message with a very noticeable difference in performance when working with large selections.
Commands
Autocad Hosts Block
There are a few commands that more commonly cause AutoCAD® to freeze than others. Hatching is one of the main ones, but again, a little know-how can avoid this. A lot of people routinely use the pick-points option for defining a hatch boundary. I personally always try to draw in a way that makes hatching easy. For example, where possible I use closed polylines instead of lines. This allows me to then hatch later by selecting a boundary, eliminating the need to pick points, potentially making AutoCAD® hang. Take a look at my post on the RECTANG command to see what I mean.
When working in 3D, you might be tempted to avoid the 3DORBIT command completely in favour of the SHIFT+MOUSEWHEEL, but there is a reason you should generally use the 3DO command instead. AutoCAD® needs to prepare for 3D orbitting, and if you’re planning on manipulating the drawing a bit, you only want to make AutoCAD® hang for this preparation once. If you use the SHIFT+MOUSEWHEEL method, you’ll make AutoCAD® prepare for 3D orbitting each time you use it, which can be very time consuming on larger drawings. So for very small drawings, its fine to use SHIFT+MOUSEWHEEL, but for everything else use 3DO.
Networked Working
Working on drawings that are saved on some external network has been known to suffer performance issues. Try where possible to work locally, but only where doing so does not undermine whatever document management system you have in place (you do have a structured and coherent document management system.. don’t you??).
Autocad Host Blocks
Bugs

One particularly prolific bug that I’ve had problems with is the Scale List Bug. Click here to view the solution.
Block Autocad Host File
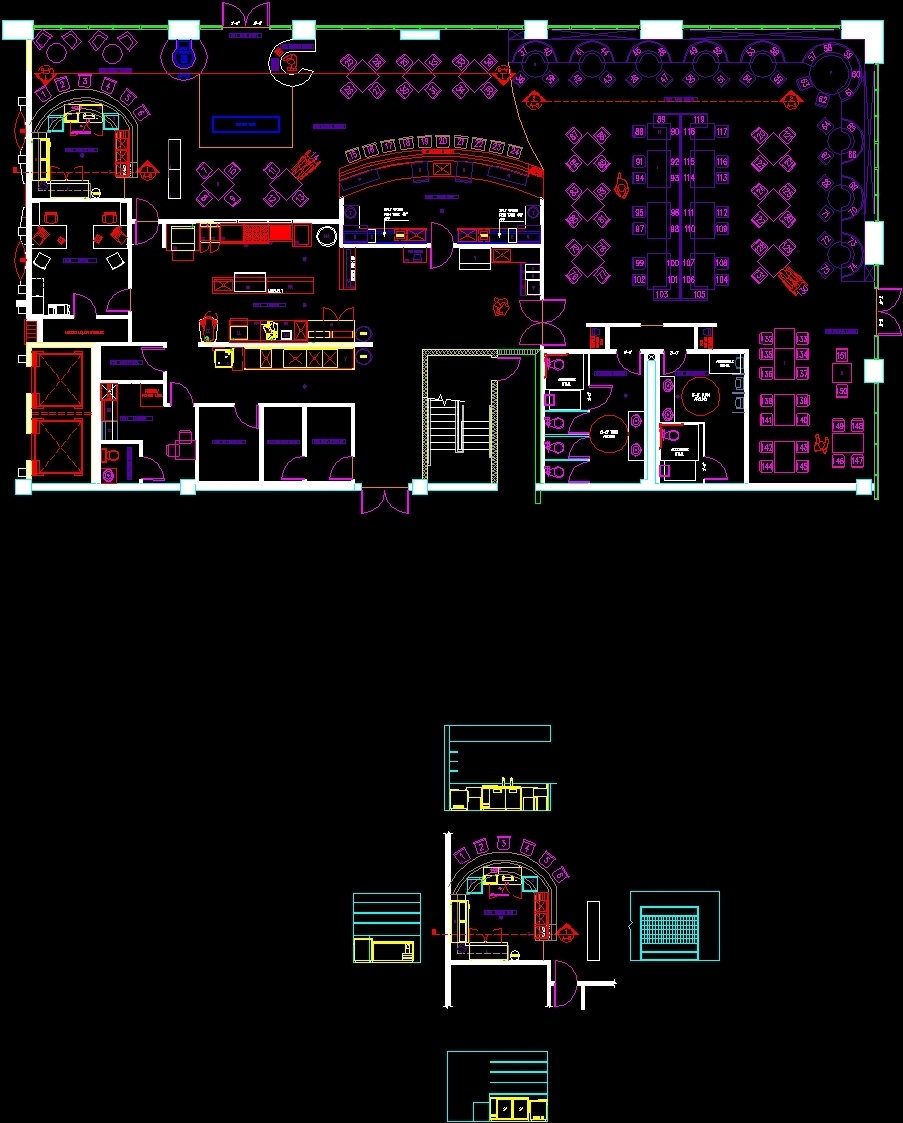
When AutoCAD® Freezes or Hangs…
Wait!!! Do not mash the keys – however tempting that may be! Doing so will only make it take longer. Try to be patient. After a minute or so, you could try a few taps on the Escape key – sometimes you can cancel the command and regain control. After a few mins longer you may want to weigh up whether or not it is worth trying to regain control at all. Is the amount of work you have done since the last save worth rescuing? That will depend on how much work you did. Often, the bulk of the work is the thought processes that went into whatever you did in AutoCAD® – this work has still been done, and you can redo the actual AutoCAD® input quite quickly. If you choose to kill AutoCAD®, you might want to know this useful keyboard shortcut – Ctrl + Shift + Escape, which brings up the task manager.
I will be updating this list in the future so you may want to revisit this post in the future. If you haven’t already, please do subscribe to howtoautocad.com. It is really simple to do – just fill out your email address below, and all you get is an email whenever I post new content. So, it can only be useful to you, and you have nothing to lose 🙂
Will