Bitlocker
This page explains what is Bitlocker partition, why do you need to format BitLocker drive and how to format a BitLocker drive, USB, or SD card with ease on Windows 10/8/7 computers.
Here is quick navigation of the content on this page, you can use it to find fixes for this issue immediately:
- To turn off Bitlocker in Windows Home, go to Start Settings Update & Security Device encryption select Turn Off. That said, Bitlocker does not prevent you from installing software, it simply encrypts the data on the hard drive. 15 people found this reply helpful.
- Jul 08, 2010 Windows BitLocker has become an increasingly popular solution for Users to secure their data. The following is how to enable and disable BitLocker using the standard methods. This article does not discuss the utilization of a USB as a TPM replacement and does not discuss Group Policy changes for advanced features.
- BitLocker Drive Overview
- Part 1. Check BitLocker Drive State
- Part 2. Unlock BitLocker Drive Before Formatting
- Part 3. Format BitLocker Drive on Windows 10/8/7 (4 Methods)
Bitlocker free download - M3 Bitlocker Recovery Free, BitLocker Password, Hasleo BitLocker Anywhere, and many more programs. From the Admin console Home page, go to Devices. On the left, click Settings Windows settings. Click BitLocker settings. To apply the setting to everyone, leave the top organizational unit selected. Otherwise, select a child organizational unit. Under Drive encryption, select Enabled from the list of items. Configure the options ( open all.
BitLocker Drive Overview
Before getting to know how to format Bitlocker drive, you may first need to know:
- 1. What is BitLocker?
- 2. What can BitLocker drive do?
According to Wikipedia, 'BitLocker is a volume encryption feature included in all Windows versions starting with Windows Vista. It's designed to protect data by providing encryption for an entire volume.'
When enabling BitLocker on a hard disk, USB flash drive, or SD card on your computer, Microsoft Windows encodes the files and folders stored on the device so that only the permitted users can access the data.
Can I Format a BitLocker Encrypted Hard Drive
'Several days ago, I got a Bitlocker encrypted external hard drive. I want to remove BitLocker to decrypt the hard drive, but the problem is that I don't know the password nor recovery key.
Can I format the BitLocker drive and make it usable again?'
A: Yes. When you enabled or even locked BitLocker drive, USB, SD card, you can format it on your own.
In most cases, you can easily format or even wipe a hard drive. However, if the hard drive or USB is encrypted with Windows BitLocker, things become a bit more complex.
If you are trying to format the BitLocker drive, follow through the following parts to restore your drive back to a normal state:
- #1. Check BitLocker Drive State - Locked or Unlocked
- #3. Format BitLocker Drive with 4 Methods
Part 1. Check BitLocker Drive State - Is The Drive Locked or Unlocked
Before you start, open Windows File Explorer to check the state of your BitLocker encrypted drive first:
Case 1. BitLocker drive is locked
If your BitLocker drive or USB is encrypted with a golden lock icon, it means that your drive is currently locked. You'll have to unlock it first before formatting.
Case 2. BitLocker drive is unlocked
If your BitLocker drive is unlocked with a blue lock icon, it means that your drive data is currently visible and editable. You can also access and even make changes to the saved files, even including the drive.
In other words, when your BitLocker drive is unlocked, you can directly jump to Part 3 and apply one method to format the drive immediately.
IMPORTANT: If you have vital data saved on the BitLocker hard drive or external USB, SD card, unlock the drive, and back up data to another secure location first.
Part 2. Unlock BitLocker Drive Before Formatting
Note that when your drive is encrypted by BitLocker password, you must unlock it first. Once the BitLocker drive is locked, Windows will change the file system parameters, directory entries, and other important parameters of the disk.
As a result, except for Windows itself, no other software can recognize and access the drive. In this part, you'll learn two ways to unlock the BitLocker hard drive or USB, SD:
Way 1. Unlock BitLocker Drive with Password
Step 1. Open Windows File Explorer and locate the BitLocker encrypted drive.
Step 2. Double-click the BitLocker drive or external drive, enter your password in the pop-up window.
Step 3. And click 'Unlock' to unlock the drive.
Now, you can access the drive and manage everything in the BitLocker drive without any problem.
Way 2. Run Clean Command to Clear BitLocker Encryption (without Password)
If you have forgotten the recovery key or password for the BitLocker drive, you can try the clean command in DiskPart to remove the encryption.
We suggest you try every means to find your password and unlock the drive. As this operation will delete the partition and data on the BitLocker drive.
Do it carefully:
Step 1. Type cmd in Windows Search and right-click on Command Prompt and select 'Run as administrator'.
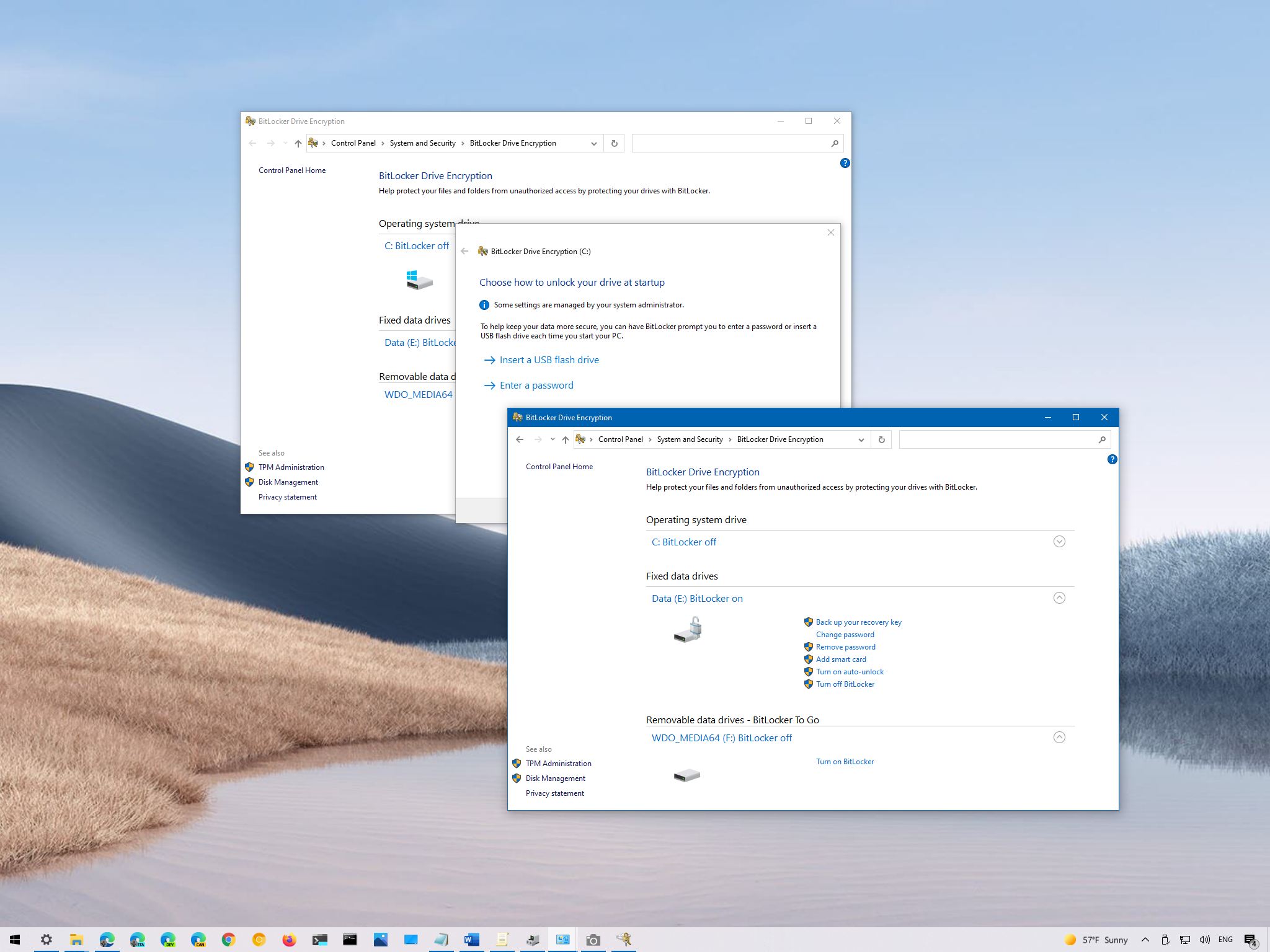
Step 2. Type diskpart and hit Enter.
Step 3. Type the following commands and hit Enter each time:
- list disk
- select disk *
- list partition
- select partition * (Replace * with the partition label of your BitLocker drive or USB)
- delete partition overrride
Step 4. Type exit to close diskpart window.
Now, you can create a new partition on the unallocated space and format it to NTFS for saving data again.
Way 3. Turn to 1-0n-1 Remote Assistance Service Provided by EaseUS
Note that, EaseUS support team also recently provide you with a 1 on 1 remote assistance service. If you are having trouble in unlocking the BitLocker drive, you may turn to our support team for help.
Part 3. Format BitLocker Drive on Windows 10/8/7 (4 Methods)
This part shows you how to format the Bitlocker encrypted hard drive using the following 4 tools:
- 1. EaseUS partition tool (easiest)
- 2. Windows File Explorer (Beginners)
- 3. Disk Management (Experienced Users)
- 4. CMD Format Command (Professionals)
Fix 1. Format BitLocker Encrypted Drive Using EaseUS Partition Tool
EaseUS partition tool is the best disk formatting tool that you can try to format the hard drive, USB flash drive, SD card, and more to various file systems like FAT32, NTFS, FAT, etc. All levels of Windows users can apply it to manage partitions on an internal hard drive or external storage devices.
It is helpful even the drive, or memory card is encrypted with BitLocker. Now, let's see how to format BitLocker drive after unlocking it:
- Right-click the external drive or USB you intend to format and choose 'Format'.
- Set the Partition label, File system (NTFS/FAT32/EXT2/EXT3/EXT4), and Cluster size, then click 'OK'.
- Click 'OK' to continue.
- Click the 'Execute Operation' button and click 'Apply' to format the hard drive partition.
Fix 2. Format with File Explorer
Step 1. Connect your BitLocker drive to PC if it's an external storage device.
Step 2. Open Windows File Explorer and right-click on the BitLocker drive, select 'Format'.
Step 3. Tick 'Quick Format' on the format window, set the file system (NTFS for an internal hard drive, FAT32 for USB/SD smaller than 32GB, exFAT for big external drive) and click 'Start'.
Wait for the process to complete, you can now use it as a normal data drive again.
Fix 3. Format BitLocker Encrypted Drive Using Disk Management
Step 1. Type Control Panel in the search box. And click 'Control Panel'.
Step 2. Click 'Administrative Tools' > 'Computer Management' > 'Disk Management'.
Step 3. Right-click on the drive or partition and click on 'Format'.
Step 4. Select the file system and set the cluster size.
Step 5. Click 'OK' to format the BitLocker encrypted disk, USB flash drive, or SD card.
Fix 4. Format BitLocker Drive in DiskPart with Format Command
Step 1. Type cmd in the Search box, right-click Command Prompt, and select 'Run as administrator'.
Step 2. Type diskpart and hit Enter.
Step 3. Type the following commands and hit Enter each time to format BitLocker drive:
- list disk
- select disk *
- list volume
- select volume *
- format fs=ntfs quick
Step 4. When DiskPart tells the format has completed, type exit and hit enter to close DiskPart.
Now, you can save files to the drive again.
Bonus Tip 1: How to Remove BitLocker from Hard Drive/USB/SD Card
If you have turned on Bitlocker for a drive on your computer, you can normally write data to and read data from it. But when you want to install Windows, you will see 'Windows cannot be installed to this hard disk space. Bitlocker drive encryption is enabled.' error message.
To resolve this issue, you can turn off Bitlocker and decrypt the drive by following the steps below:
Note that if your BitLocker drive is currently locked, use your password to unlock it first.
Bitlocker Download
Step 1. Go to Control Panel on your computer. Click on 'BitLocker Drive Encryption'.
Step 2. Find the Bitlocker encrypted drive and choose 'Turn Off BitLocker' to decrypt the hard drive, USB flash drive, or SD card. Wait for the decrypting to finish.
Bonus Tip 2: Recover Files from Formatted BitLocker Encrypted Drive
Currently, there is no third-party software or solution on the market that can recover files from formatted BitLocker encrypted hard drive. But you can recover files from a formatted hard drive that is not encrypted with a data recovery software, like EaseUS Data Recovery Wizard.
If you fail to back up data but directly formatted the BitLocker drive, EaseUS data recovery software is your best chance. This top-notch file recovery tool enables you to recover lost and deleted, even permanently deleted files from HDD, SSD, USB flash drive, pen drive, SD card, and external hard drives without effort.
Let's see how to recover data after formatting BitLocker drive:
Note: To guarantee a high data recovery chance, install EaseUS data recovery software on another disk instead of the formatted disk.
Step 1. Choose the formatted hard drive
Choose the hard drive partition which you've accidentally formatted and click 'Scan'.
Step 2. Select wanted files
After the scanning process, you can click 'Filter' to filter a specific file type to quickly find wanted files. Then use 'Other Lost Files' or 'Files Lost Original Name', 'Tags', etc. in the left pane to locate your files.
Step 3. Recover files to a secure location
Select the data that you wish to recover and click 'Recover'. Choose a new location to store the files and click 'OK'.
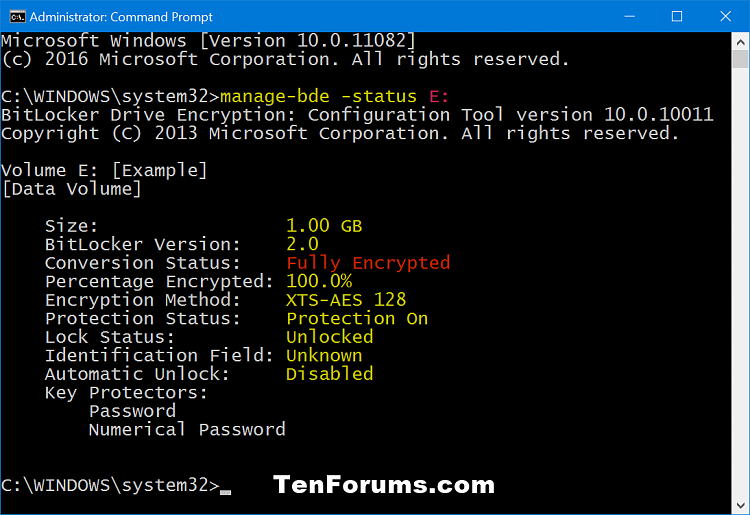
Conclusion
On this page, we explained that is BitLocker encryption and the complete process of removing or formatting BitLocker drive from your PC.
To protect your data security, we highly suggest you first unlock the drive, back up data, and then format the BitLocker drive, USB, or SD card with ease.
For the easiest formatting way, either EaseUS Partition Master or Windows File Explorer Formatting can both help.
University IT recommends that you enable BitLocker with assistance from an IT support professional.
Overview
What is BitLocker:
BitLocker Drive Encryption is a native security feature that encrypts everything on the drive that Windows is installed on. Device encryption helps protect your data by encrypting it. Only someone with the right encryption key (such as a personal identification number) can decrypt it.
How does it work:
BitLocker is used in conjunction with a hardware component called a Trusted Platform Module (TPM). The TPM is a smartcard-like module on the motherboard that is installed in many newer computers by the computer manufacturer. BitLocker stores its recovery key in the TPM (version 1.2 or higher).
When you enable BitLocker, you create
a personal identification number (PIN) that will be required to enter each time you start up your computer. While enabling BitLocker, a recovery key is generated. The recovery key is used to gain access to your computer should you forget your password. After the recovery key is generated you will be prompted to restart the machine. The encryption process begins when the computer reboots.
Note: You should print or save the recovery key and store it in a safe place apart from your computer.
Requirements
To use BitLocker, your computer must satisfy certain requirements:
- Supported operating systems:
- Windows 10 - Education, Pro, or Enterprise edition
- Windows 8 — Professional or Enterprise edition
- Windows 7 — Enterprise or Ultimate edition
- For Windows 7, the Trusted Platform Module (TPM) version 1.2 or higher must be installed. It must also be enabled and activated (or turned on).
Additional requirements:
- You must be logged in as an administrator.
- You must have access to a printer to print the recovery key.
Check your version of Windows
To find out the version of Windows you are running:
- Click the Start button.
- In the Search box, type 'about your PC'
winver. - If the version displayed is not one of the versions listed above, BitLocker is not available on your computer.
Check your TPM status
If the TPM does not meet the system requirements listed above, the Encryption installer displays the TPM status at the point where you choose your encryption options.
- Example of TPM status message::
Contact your local IT support if you want to enable BitLocker but need assistance with enabling and activating the TPM.
Enabling BitLocker
If your computer meets the Windows version and TPM requirements, the process for enabling BitLocker is as follows:
- Click Start , click Control Panel, click System and Security (if the control panel items are listed by category), and then click BitLocker Drive Encryption.
- Click Turn on BitLocker.
- BitLocker scans your computer to verify that it meets the system requirements.
- If your computer meets the system requirements, the setup wizard continues with the BitLocker Startup Preferences in step 8.
- If preparations need to be made to your computer to turn on BitLocker, they are displayed. Click Next.
- If prompted to do so, remove any CDs, DVDs, and USB flash drives from your computer and then click Shutdown.
- Turn your computer back on after shutdown. Follow the instructions in the message to continue initializing the TMP. (The message varies, depending on the computer manufacturer).
- If your computer shuts down again, turn it back on.
- The BitLocker setup wizard resumes atomically. Click Next.
- When the BitLocker startup preferences page is displayed, click Require a PIN at every startup.
- Enter a PIN from 8 to 20 characters long and then enter it again in the Confirm PIN field. Click Set PIN.
Note: You will need to enter your PIN each time you start your computer. - To store your recovery key, select Print the recovery key and then click Next.
Note: Make sure your computer is connected to a printer. - Print a copy of your recovery key.
- You will be prompted to restart your computer to start the encryption process. You can use your computer while your drive is being encrypted.
Bitlocker To Go
Logging in
Enabling BitLocker will change the way you log in to your system. You need to enter your PIN at every startup, prior to entering your password. This is designed to provide an additional layer of security for your data.
Changing your PIN or regenerating a copy of your recovery key
Once you have created your PIN, you can change it in the BitLocker Drive Encryption control panel You can also regenerate a new copy of your recovery key if you lose the printed copy.
- Click Start , click Control Panel, click System and Security (if the control panel items are listed by category), and then click BitLocker Drive Encryption.
- In the BitLocker Drive Encryption control panel, click Manage BitLocker.
- Follow the instructions on the screen.
Turning off BitLocker
If you want to decrypt your hard drive, all you need to do is turn off BitLocker. To turn off BitLocker you must be logged in as an administrator.
Bitlocker Recovery Key Id
- Click Start , click Control Panel, click System and Security (if the control panel items are listed by category), and then click BitLocker Drive Encryption.
- In the BitLocker Drive Encryption control panel, click Turn Off BitLocker.
- Click Decrypt Drive to start the decryption process.