Check Mailbox Size In Outlook 2016
If you are using Outlook 2010 or later, your quota and current mailbox size is displayed when you go to; File- Info In Outlook 2010 and Outlook 2013, this information is displayed in the Mailbox Cleanup section. In Outlook 2016 and later, this section is called Mailbox Settings. Step 5: Check the size of the deleted items folder and now, empty the folder if you need. Approach#2: Archive older messages. One another way to reduce mailbox size in Outlook 2016, 2013 is archive your Outlook folders. If you are accessing Outlook from the MS Exchange, then you will not be able to change the archive option as the method of.
Reyansh ❘ August 24th, 2017 ❘ 0 Comments
Microsoft Outlook is always a great email client not only for Windows users but also for Mac users. However, Windows users use it more than Mac users. So if you’re running a Windows system on your computer, you must be using MS Outlook client. Am I right? And if you’ve been using Microsoft Outlook client since long, you must’ve faced PST file size limitation issue. Haven’t you? This is one the most frustrating situations for any Outlook user. Being an Outlook user, you just can’t store more mailbox content into a PST file than its limit. The PST file size limitation is not same, it varies Outlook version to version. In this blog post, I’ll help you learn how to increase Outlook mailbox size manually, i.e. without using any 3rd party paid tool.
If you successfully increase Outlook mailbox size limit, you can store more mailbox content into a PST file with no problem at all.
PST File Size Limitation
Microsoft has launched different versions of its Outlook client, from 97 to 2016. Though all the Outlook versions create Outlook data file in PST format, the PST file size limitation is different. From Outlook 97 to 2002, Outlook uses ANSIformat to save its PST file. From Outlook 2003 to 2016, Outlook uses Unicode format to save its PST file. The actual difference between ANSI and Unicode is the PST file size limitation. ANSI PST file has a maximum size limit of 2 GB, whereas Unicode PST file can store 20 to 50 GB of mailbox content. 20 GB in Outlook 2003 to 2010, and 50 GB in Outlook 2013 and 2016.
Risk with PST file size limitation
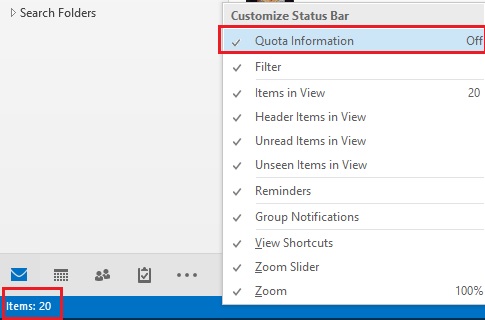
There’s always a risk with PST file size limitation. Whenever a PST file reaches its maximum size limit, it starts creating troubles for Outlook users. Outlook users can face poor performance. It starts hanging or crashes in between. All these things are very frustrating, and I can understand that. But the worst impact of PST file size limitation is corruption. If a PST file, be it ANSI or Unicode, crosses its size limitation, it becomes prone to corruption. You may lose all your crucial mailbox content due to corruption. I’m you never want that. Let me help you here. Below I’m showing you an easy manual trick to increase Outlook mailbox size limit. You just need to follow it.
Also Read: How to Repair Oversized PST File Issue in Outlook

How to Increase Outlook Mail Size Limit?
It’s very easy, safe, and highly effective trick which I’m sharing here. There’s no need to use any 3rd party tool here. You just need to use Windows Registry Editor. Simply follow these steps:
Step 1: First, open Registry Editor.
Press Win+R buttons to open Run command, type Regedit, and then hit Enter.
Step 2: Now you’re on the Windows’ Registry Editor.
Under Computer in the left pane, you’ll see a tree structure list. Click HKEY_CURRENT_USER in the list to expand it.
Now, please navigate to the following registry path according to your Outlook version:
For single users
For administrators
Step 3: You can now see PST file in the structure.
Also Read: How to Repair Corrupt Outlook Personal Folder PST File
Double-click it, and find these two values in the right pane:
- MaxLargeFileSize
- WarnLargeFileSize
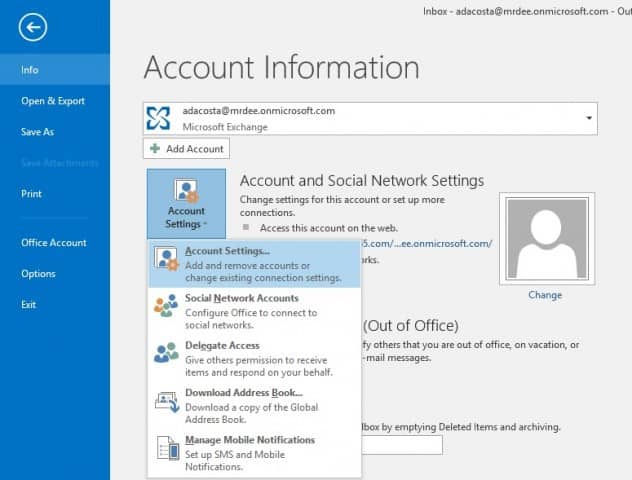
Note: If these values are not available in the registry, you need to create them manually.

Step 4: To create MaxLargeFileSize, right-click on the blank space. Click New>DWORD (32-bit) Value.
Step 5: Now type MaxLargeFileSize for its name.
Step 6: Now you need to create WarnLargeFileSize. Right-click on the blank space, New>DWORD (32-bit) Value.
You can now see both these two values in the registry. Now define their data value.
Step 8: First, double-click MaxLargeFileSize value in the list. Now define its value (in MB), and its base type.
For example: Define a size over 20 GB if you’re using Outlook 2003, 2007 or 2010. But if you’re using Outlook 2013 or 2016, make sure you define a size over 50 GB.
Now choose Decimal in under Base options. Finally, click OK.
Step 9: Now, double-click WarnLargeFileSize value in the list. Now define its value (in MB), and its base type.
For example: Define the 90% of the total size you’ve defined earlier. And choose Decimal in under Base options. Finally, click OK.
Step 10: Now close the Registry Editor.
How To Check Shared Mailbox Size In Outlook 2016
Remember that the above manual trick to increase Outlook mailbox size limit can only be used with Unicode PST files created by Outlook 2003 and later versions including the latest 2016.
How To Check Mailbox Size Limit In Outlook 2016
Realted Post