Enable Editing Microsoft Word
Jul 12, 2017 Disable Protected View for Specific Documents. To get to the protected view options, open Microsoft Word 2010 and then go to file and options. On the left column click Trust Center and then click Trust Center Settings. Now on the left column click Protected View and uncheck any documents you would like to open automatically with Protected View. Using Tracking and Reviewing Features in Microsoft Word. Microsoft Word includes features that allow you to track the changes made by multiple users, as well as a review function that allows reviewers to insert their comments within a document. These features are very useful when you are part of a peer group assigned to work on a project together. Oct 31, 2015 With Office 2016, Microsoft introduced a new, highly useful collaboration feature in Word: Co-editing (or co-authoring), which allows multiple people to work on a document at the same time. Microsoft Word, – Menghilangkan protect view ini merupakan tutorial yang sangat mudah. Hari ini kita akan membahas cara menon-aktifkan protect view (enable editing) di microsoft excel dan microsoft word. Seringkali ketika ingin membuka dan mengedit data dari microsoft excel atau word muncul notifikasi diatas lembar kerja enable editing. Select your installation of Microsoft Word or Microsoft Office in the list and select the “ Change ” button. Choose “ Add or Remove Features ” and select “ Continue “. Select the plus sign next to “ Office Tools “, then select “ Equation Editor ” “ Run from My Computer “. Select “ Continue ” and the Equation Editor.
- How Do I Enable Editing In Word
- Enable Editing Microsoft Word Mac
- How To Enable Editing Microsoft Word
Apakah anda pernah mengalami kejadian ini?
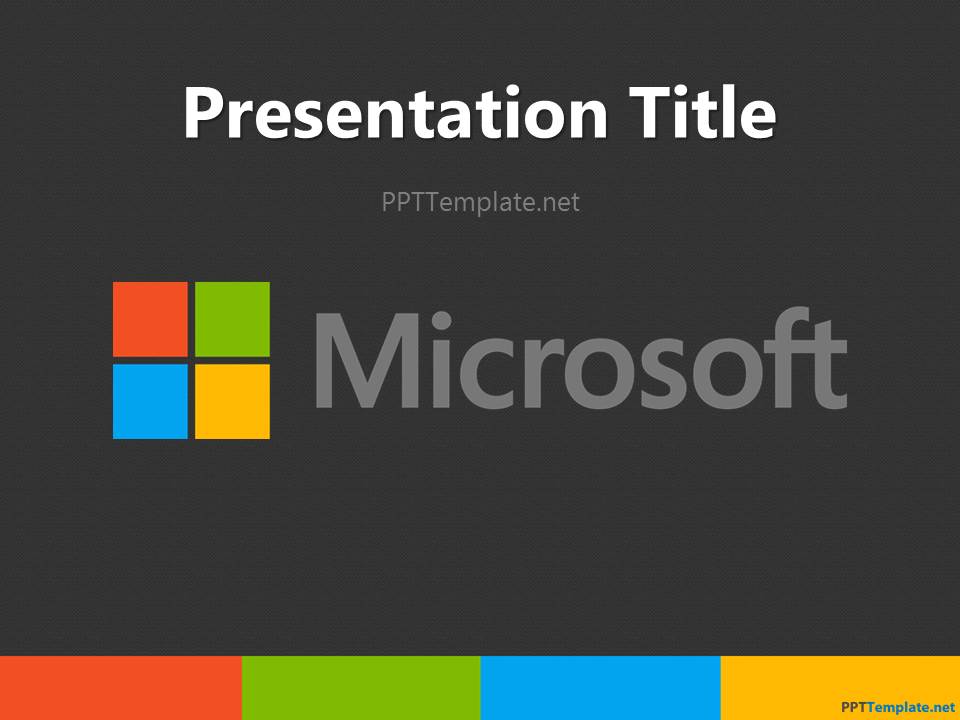
ketika akan mengedit dokumen excel / word yang berasal dari attachment Outlook, dan tidak ada yang berubah di file tersebut.
Dan setelah kita lihat ternyata di bagian atas dokumen muncul peringatan, agar kita me-click tombol “Enable Editing” agar file yang kita buka tersebut dapat kita edit.
Sebenarnya ini merupakan fitur keamanan baru dari Microsoft, namun tentunya ini akan sangat menjengkelkan apabila kita sering/terbiasa langsung mengedit dokumen yang kita buka melalui attachment di MS Outlook.
Berikut Langkah-langkah untuk mematikan fitur tersebut :
- Buka Aplikasi MS. Office (Excel, Word,dll)
- Klik pada Office button / menu file dan klik option.
- Di option pilih Trust Center.
- Klik Trust Center Setting di pojok kanan bawah.
- Klik Protected View di bagian sebelah kiri panel.
- Hilangkan tanda centang pada “Enable Protected View for Outlook attachments”
Note : Anda perlu menerapkan langkah ini di setiap aplikasi MS Office secara individual.
'Why is my word document suddenly read only?' This situation always occurs when downloading word documents online or receiving files from friends. If you need to edit or add some texts into the document that has Read-only attribute, you must know how to change a Word document from Read-only to normal first. In this article, we will tell you 6 effective ways to do that.
Method 1: Disable Protected View in Word Document
Protected View is a default view set by your Operating System when you download word documents from the internet. The latest versions of different Microsoft Word shows all downloaded documents as protected files to protect the system including Office 2019, Office 365 and others. To disable protected view from the word document, follow the steps below:
Step 1: Navigate to the downloaded word document. Select the document and double-click to open it.
Step 2: Microsoft Word will start soon opening the selected document and you will see a yellow bar on the top of the opened word document. Moreover, all editing options will be disabled and hidden on the Microsoft Word menu.
Step 3: Locate and click on Enable Editing.
Now, the document will reload in a normal view and you will be able to edit the document. Meanwhile appearing all the top menus available to use.
Method 2: Stop Marked as Final Status in Word Document
Another similar type of message appears on the Microsoft Word program when the document is Marked as Final. Marked as Final is a feature used to protect documents when sending or giving access to others to read. So, if you get a file from someone who has enabled Mark as Final before sending it to you, you might end up having a problem to edit the document.
In this case, double click to open the file and click Edit Anyway from the top of the word document. The Microsoft Word page will refresh and will be editable in a matter of time.
Method 3: Unrestrict A Word Document
Unlike Protected View or Marked as Final, if your document is restricted, it won't allow you to make any changes unless you find a way to unrestrict it. It will also show you the message 'You can't make this change because the selection is locked'. Here, we have listed the step-by-step guideline and you can follow it to change your word document from Read-only.
Step 1: To enable the editing or unlock the document, open the document and click the Review tab from the Microsoft word options.
Step 2: Then click on Restrict Editing from the right side of the Review panel and click on the Stop Protection button.
How Do I Enable Editing In Word
Step 3: This will immediately allow you to edit the file. However, if the file is password-protected, a relatively small window will appear to insert the password. Input the same password that was used to protect the document and click OK to unrestrict the Word document.
However, If you can not remember or don't have the password, you can not unrestrict the document. So, what to do now? How to change a word document from read only when it is password protected and you don't have the password? Isn't there any way to do so?
Yes, there is, see Method 4 to know more!
Method 4: Remove Editing Restriction from Word Document without Password
When a word document is password protected and you don't have the password, you can get access to the document using a third-party application. If you are looking for a faster solution that guarantees high success rate, consider using Passper for Word. Passper for Word is a powerful tool that allows you to access locked word documents and remove all restrictions on your word document with ease.
Some Features of Passper for Word are:
All kinds of restrictions on your word document can be removed even you know nothing about the correct password.
The program uses advanced technology to ensure a 100% success rate.
The whole removal process will be finished within seconds with one simple click.
The tool has a broad compatibility. It supports Word versions from 97 to 2019, and supports all word file types.
Follow the steps below to use Passper for Word to change a word document from Read Only to unrestricted:
Step 1: Once installation, run Passper for Word. Choose Remove Restrictions on the home page of the program.
Step 2: Click 'Select a File' to import your restricted word document.
Step 3: After selecting the document you want to remove restrictions, click Remove and the restrictions will soon be removed. You can edit the word document after the process.
Method 5: Change File's Properties to Remove Read Only
File Properties are generally used to change the default program to open a document, to change the sharing settings, and file customizations. However, using properties, you can also set your documents as protected and remove protection. To do that, follow the steps below:
Step 1: Select the document you want to remove Read Only protection. Right-click and select Properties.
Step 2: Uncheck Read-Only from General tab and Apply. Then click OK to finish.
At this point, your document will be unrestricted from Read Only protection and allow you to make necessary changes.
Method 6: Copy and Paste to A New Word Document
If you have a text-only document and want to edit or use the text that is protected and doesn't allow you to, you can use this method to make changes to your word document. With this method, you can copy and paste the needed text into a new Word document. However, this does not help to remove read only from the original Word document but makes a new document. Follow the steps below:
Step 1: Select the file you want to edit and double click to open it.
Step 2: Select the texts you need and right-click to choose Copy. Or use the Ctrl +A button on the keyboard to select all contents.
Step 3: Create a new blank Word document and open it.
Step 4: Then press Ctrl + V button to paste the copied texts into the blank Word document.
Step 5: Finally, save the new document with your own requirements and changes. Now, you can edit the new word document as you wish.
Enable Editing Microsoft Word Mac
Conclusion
How To Enable Editing Microsoft Word
We use different types of documents every day. Whether you are a student or an entrepreneur, you will end up getting documents from people nearby. While interacting with different types of documents written on different platforms, you will eventually end up seeing Read Only files on your Microsoft Office program. The above solutions tell you how to change a word document from Read Only to a normal document. You can choose one to try.