Fps
Frame rate and motion blur are important aspects of video quality. This demo helps to show the visual differences between various frame rates and motion blur.
A few presets to try out:
- 15 vs. 25 vs. 48 vs. 60 frames per second (with motion blur exaggeration)
Motion blur is a natural effect when you film the world in discrete time intervals. When a film is recorded at 25 frames per second, each frame has an exposure time of up to 40 milliseconds (1/25 seconds). All the changes in the scene over that entire 40 milliseconds will blend into the final frame. Without motion blur, animation will appear to jump and will not look fluid.
When the frame rate of a movie is too low, your mind will no longer be convinced that the contents of the movie are continuous, and the movie will appear to jump (also called strobing).

FPS Distribution has over 80 years of experience in vehicle part distribution and wholesaling. Discover the products we carry, services we provide and career opportunities we have now. Monitor your FPS, GPU, CPU Usage with this one simple trick.MSI Afterburner: works on any brand of video card or motherboard.Tim.

More information:
- Wikipedia's frame rate article includes information about the history of frame rates, frame rates in video games, etc.
- Wikipedia's rotary disk shutter article includes information about the shutters used in motion picture cameras.
- RED Digital Cinema has an excellent article on the benefits of high frame rates (HFR), including sample videos and discussion.
Peter Jackson said the following about switching to 48 frames per second for the filming of The Hobbit (2011/04/11):
Film purists will criticize the lack of blur and strobing artifacts, but all of our crew--many of whom are film purists--are now converts. You get used to this new look very quickly and it becomes a much more lifelike and comfortable viewing experience. It's similar to the moment when vinyl records were supplanted by digital CDs. There's no doubt in my mind that we're heading towards movies being shot and projected at higher frame rates.
Games rely on FPS (Frames-per-Second) to run smoothly on your computer. The higher FPS you get, the smoother the game runs. But, how do you check what FPS you are getting? You guessed it right, An FPS Counter will help you to do that. If you want to know about some best ones, this post is written especially for you.
Here, I will tell you about the 7 Best FPS Counter for Windows that you can use to check FPS in real-time while playing games. These will help you to stay aware of the performance provided by your computer.
Contents
- 1 What is an FPS Counter?
- 2 7 Best FPS Counter for Windows to Check Frames-Per-Second
What is an FPS Counter?
FPS (frames-per-second) is a key factor while playing games. It means the number of frames displayed per second in a game. This means that the number of frames your graphic hardware is able to render in one second is the FPS you are getting. It decides how smoothly the game is going to run and your computer’s hardware and the in-game settings affect it.

An FPS Counter is a tool that is able to calculate the FPS you are getting in real-time. It displays the Frame Rate on your screen at a location of your choosing. This helps to know about the performance of a PC. Knowing that will allow you to optimize the performance, so you’ll get better gaming experience.
How do you calculate FPS?
The capabilities of your PC’s hardware decide the overall performance of any game you try to run. And, you can evaluate the performance by checking FPS. Frames per Second means the number of frames that the graphics hardware of your PC render in one second.
The higher FPS you have, the smoother the game will run. And, if you are getting lower FPS, such as less than 30 FPS, your game will lag a lot. So, you can easily optimize the performance by rating FPS with a better graphics card or by reducing the in-game graphical settings.
7 Best FPS Counter for Windows to Check Frames-Per-Second
As mentioned above, an FPS counter is a tool to measure FPS in real-time while playing a game. It displays the FPS overlay on-screen. So, you can always check FPS while playing. Here are the 7 best FPS Counter tools that you can use on your Windows PC. These tools will help you to evaluate the performance of your computer.
1. Steam’s in-game FPS Counter
If you are playing a game via Steam, there is an FPS Counter in the launcher. It counts the frame rate while you are playing to measure the performance. You can use it instead of installing any additional software. In order to turn this feature on, go to Steam when any game isn’t running, click on Settings, and then click on ‘In-Game.’
Next, click on In-Game FPS Counter, and choose a location in the drop-down menu to turn it on. Also, check the ‘High Contrast Colors’ box so the digits are more visible. Now, whenever you’ll play a game, you will see FPS on the screen.

Note: You can use this feature even when you haven’t bought a game on Steam. And, this launcher is also available in other launchers such as Epic Games and EA Origin.
2. FPS Monitor
FPS Monitor is a software dedicated to measuring FPS and examine the hardware of your PC while playing a game. It tracks your computer’s hardware state and displays the information as an overlay in-game. It helps you to get rid of relying on other desktop or display to evaluate the performance.
It is a one-of-a-kind tool to examine almost all hardware that affects the gaming experience. You can use the free demo provided them to know if it worth your time and money. Then, you can buy the license for only $9.95.
3. Razer Cortex
Razer Cortex is a free-to-use game booster that optimizes the performance for the games you launch through it. It automatically closes the non-essential background processes to free up as much RAM as it can. So, the game runs smoothly. This tool also has an FPS counter and frame rate booster built-in.
You can use the FPS measuring feature to check FPS feedback instantly. It even displays an FPS chart even when you have stopped playing. The chart allows you to see the maximum, minimum, and average frame rate to calculate the overall performance.
4. Fraps
Fraps is probably the most popular FPS checker for Windows. It is basically a software for capturing game screenshots and recording gameplay. But, they also have a benchmarking feature that allows you to add an FPS Counter to DirectX or OpenGL games. You can use to know the frame rate while playing games.
Fraps comes in a free and a paid version that costs $37. If you only want to use it to check FPS, the free version is enough for you. The best thing is it supports all Windows versions, from XP to Windows 10.
5. GeForce Experience
If your PC has an NVIDIA GeForce graphics card, you can use the GeForce Experience tool to check FPS. It is an additional software by NVIDIA to optimize games. Along with measuring FPS, it is also able to optimize games, graphics, record gameplay, add extra filters to games for saturation, and even update GeForce drivers.
This software is available for Windows 7, 8, and 10. You don’t need to pay for it. You just need to have an NVIDIA GeForce graphics card.
6. RadeonPro
If your PC is running an AMD graphics card, then you can use Radeon Pro to measure FPS. It is the equivalent of GeForce Experience for AMD users. It is also a tool to optimize game graphics and frame rates. Additionally, it also supports capturing screenshots, recording gameplay, and post-processing effects.
Fps Games
You can enable RadeonPro’s frames-per-second counter by choosing the FPS Counter tab on the settings window. From there, you can configure the feature and adjust its hotkeys.
7. Bandicam Screen Recorder+FPS Counter
Fps Test
Bandicam Screen Recorder is the most popular screen recording software for Windows. This software also has an FPS Counter tool built-in. You can use it to view FPS in real-time while playing games. You need to switch to the special game recording mode to do that.
The maximum frame rate of this program is 120 FPS. Their Frame Rate counter has two modes:
- Non-Recording Mode- In this mode, FPS is displayed in green color.
- Recording Mode- In this mode, FPS is displayed in red color.
It is a great tool for every gamer. To know more about them, you can visit their instructions page.
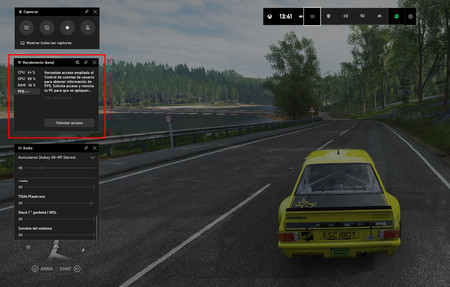
Final Take
FPS or Frames-per-Second is an essential factor to ensure that the games run smoothly on your computer. An FPS Counter tool can help you to check FPS in real-time. These are the 7 best ones that you can use while playing games. If you have some more suggestions, let us know in the comments.
Fpsrussia
That’s all for this post. I hope you find it helpful. Feel free to share your opinions about it in the comments section.