Jabber Software

How to have the Cisco Jabber software installed on a computer.
Jabber Software Phone
Jabber for Windows; Jabber Software - 12.9(2) Search. Expand All Collapse All. 14.0(1) 12.7(5) 12.1(5) 12.5(4) All Release. Type Software Center and the search window will open. Click on Software Center. Click on Cisco Jabber. When the installation is complete close Software Center.
Contract users supported by DoIT should have a case sent to General Departmental Support to have Jabber downloaded to their computer. You may also contact your local IT support to help you install the client. If you have adminstrator rights to your computer, you can follow the instructions below.
Jabber is available in the Campus Software Library. It can be installed on either Windows or Mac computers. There is no Linux client. For more about Jabber, please see Cisco VoIP - Jabber for Voice Only Overview and Sign in Information.
Please note that a Jabber account must be requested specifically for a phone number when it is set up. To use Jabber, you must have a personal phone number assigned to you. To see if your phone number has a Jabber account, you can go to the Self Care Portal Cisco VoIP - Self Care Portal. Look under My Phones. If you see Cisco Jabber for Desktop, that means you have an account. If you do not have account, you may have your authorized user place an order. Cisco VoIP Request Forms
Cisco VoIP Request FormsDue to many users working off-campus due to the COVID19 pandemic, you may now download Jabber to your personally owned laptop. After campus resumes normal operations, this permission may be revoked. There is no need to install the E911 Softphone Locator on personal devices. If you are working off-campus, do not use Jabber to call 911. Please use your personally-owned telephone for 911 calls. If you deal with sensitive information, please clear use of Jabber with a Cybersecurity expert in your unit.
Windows
- Navigate to the Campus Software Library to acquire the Cisco Jabber and E911 Softphone Locator for Windows OS installation files.
- Download Cisco Jabber for Windows
- Download E911 Softphone Locator for Windows
- Navigate to where the downloaded files were placed and double click the Cisco Jabber installer.
- Select 'Accept and Install'.
- If you are not an administrator on your machine, you will be prompted to enter administrator credentials after performing this step.
- Select 'Finish'.
- Navigate to where the downloaded files were placed and double click the E911 Softphone Locator installer.
- Select 'Next'.
- Please note, settings prompted for during installation should already be included, however, to ensure this is in fact the case, please perform the following.
- Select 'SSL/TLS (Encrypted)' and then select 'Next'.
- Provide the following values and then select 'Next'.
- Primary EGW: e911egw1.doit.wisc.edu
- Primary Port: 443
- Secondary EGW: e911egw2.doit.wisc.edu
- Secondary Port: 443
- Provide the following value and then select 'Next'.
- IP-PBX ID: 1
- Select 'Everyone' then select 'Next'.
- Select 'Next'.
- If you are not an administrator on your machine, you will be prompted to enter administrator credentials after performing this step.
- Select 'Close'.
- For instructions on signing in, see Cisco VoIP - Jabber for Voice Only Overview and Sign in Information.
Mac
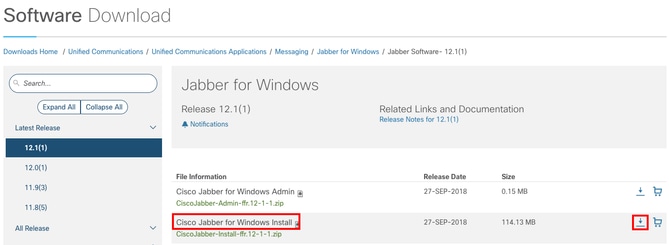
- Navigate to the Campus Software Library to acquire the Cisco Jabber for Mac OS installation files.
- Download Cisco Jabber for Mac
- Navigate to where the downloaded files were placed and double click the Cisco Jabber installer.
- Double click the Cisco Jabber .pkg file.
- Select 'Continue'.
- Select 'Continue' and then 'Agree'.
- Select 'Install'.
- If you are not an administrator on your machine, you will be prompted to enter administrator credentials after performing this step.
- Select 'Close'.
- For instructions on signing in, see Cisco VoIP - Jabber for Voice Only Overview and Sign in Information .