Microsoft Outlook Message Could Not Be Saved
- Microsoft Outlook/Word AutoCorrect File Errors. Upon opening Microsoft Outlook and Word, I get the following AutoCorrect file errors. “Your AutoCorrect file, symbolsMSO1033.acl, could not be saved. The file may be read-only, or you may not have permission to modify the file.” I click the “OK” button and receive the following message.
- If you ever faced error Microsoft Outlook Not Implemented on Windows and don't know how to fix? Check out this solution fix Not Implemented error in Outlook.
Describes an issue in which Microsoft 365 users are unable to save templates in the My Templates App in Outlook Web App.
Microsoft Outlook stored the data in two file formats PST and OST. Personal storage table (PST) contains email messages, calendar events, tasks, notes and other items on the local machine. If you’re using an IMAP or POP account, then your account information is stored inside of an Outlook Data File (PST).
On the other hand, Offline storage table is an exact replica of Exchange server mailboxes which helps users to work in offline mode. If you’re using an Exchange account, the data is stored in the Offline Outlook Data File (OST).
Well, the OST file is very useful for the users by allowing the users to work offline. With the help of OST file, users can draft emails, set reminders, and so forth even if they get disconnected to the mail server. Later, this Outlook OST file gets synchronized to the Exchange server and the emails composed offline are sent when the connectivity is established.
But, sometimes these OST files are vulnerable to many issues. They eventually stop working and you might receive an error message stated “Outlook.ost file cannot be opened”. There could be many reasons for getting this error pop-up message. Let’s have a look at them.
What Causes of Error “Outlook OST File Cannot Be Opened”?
- Abrupt termination of Outlook.
- Synchronization error between Offline OST file and Exchange Server.
- Outlook Exchange Server is deleted and OST file is orphaned.
- Improper installation of MS Outlook
- Improper way of importing OST files
- Multiple users attempt for accessing same OST file at once.
- Software conflicts during the run time in Outlook application.
How to fix Microsoft “Outlook.ost file could not be opened” Error Manually?
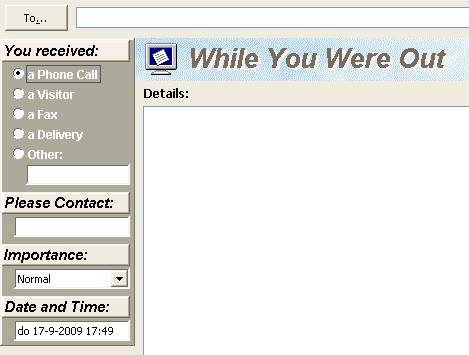
There are some of the manual tricks that can help the users to resolve the issue.
1: Disable Outlook Cached Exchange Mode
- Close MS Outlook>> go to control panel
- Click on Mail option>>select Email Accounts and then hit on Email Tab.
- Now, click on Exchange account and then on Change.
- Uncheck the use of Cached Exchange Mode option under offline settings.
- Click on the Next button to finish the process.
2: Disable the Outlook Add-ins
Although add-ins are used to enhance the functionality of Outlook, but sometimes it creates problems when there is a fault in add-ins. Thus, disable the add-ins by launching the MS Outlook in safe mode. You can also start Outlook in safe mode by following the below-mentioned steps.
- Go to the shortcut icon for Outlook application.
- Now, press and hold the CTRL key and double-click the Outlook.
- Click ‘Yes’ when a window prompt appears to ask you to start the application in Safe Mode.

3:Repair file by Using ScanPST.exe
Sometime outlook.ost file cannot be opened error occured due to corrupted OST file. so to resolve this issue you have to use scanpst.exe inbuilt file repair tool of Outlook. Usually, the OST file does not open due to corruption. In such cases, using Inbox Repair Tool can automatically fix minor corruption issues.
- Locate and run the Scanpst.exe tool.
- Click on the Browse to select the corrupt OST file, and click the Scan button.
- Click the Repair button to start fixing the error OST cannot be opened.
Drawbacks of Manual Methods
- Scanpst.exe tool completes the whole process in 8 phases, that makes the entire process very time-consuming.
- The manual methods are only applicable if there are minor issues in the OST file.
- There are chances of data loss if you skip any step.
- It doesn’t guarantee data integrity and security.
Automated Method to Resolve Outlook.ost File Cannot Be Opened Error
If anyhow above-mentioned method did not fix this Outlook.ost file cannot be opened, then it means that your offline OST files are highly corrupted. And it is high time to use professional software. This OST repair tool is proficient software that can easily resolve all the Outlook OST file issues without any difficulties.
Why Choose Automated Tool Over Manual Methods?
The secure and reliable way to fix the Outlook 2019, 2016, 2013, 2010, 2007, 2003 .ost file cannot be opened error (due to .ost corruption) is to use this above-mentioned tool. Some of the benefits of using this proficient tool are as below:
- Quickly repair corrupted or damaged files without any data loss.
- Provides an option to save the OST data file in multiple formats.
- Generates export reports to save recovery information.
- Maintain folder hierarchy structure.
- Outlook installation not required to perform repair task.
- Compatible with all versions of the Windows operating system.
Final Verdict
In this blog, we tried to resolve this Outlook.ost file cannot be opened error. So, we mentioned some of the manual methods. But, if your OST file is corrupted & you receive outlook.ost file could not be opened error then you have repair file to fix this issue.
-->Original KB number: 886616
Symptoms
After you upgrade to Office Outlook 2003 (or later), you may notice that some of your rules are disabled and can't be enabled. Other rules work correctly. If you try to enable the rules that are disabled, you receive the following error message:
One or more rules couldn't be uploaded to Exchange server and have been deactivated. This could be because some of the parameters aren't supported or there's insufficient space to store all your rules.
Cause
Microsoft Outlook Message Could Not Be Saved Using
Mailboxes on Microsoft Exchange Server 2007, Exchange Server 2010, or Exchange Server 2013
This behavior occurs if the rules that are in your mailbox exceed the rules quota established for your mailbox. The rules size limit for mailboxes in Exchange Server 2007 (and later) has a default size of 64 KB per mailbox. The total rules size limit is also customizable limit up to 256 KB per mailbox.
Mailboxes on Exchange Server 2003
This behavior occurs if the rules that are in your mailbox exceed a size of 32 kilobytes (KB). The total rules size limit for mailboxes on Exchange Server 2003 is 32 KB. The rules limit for Exchange 2003 can't be changed.
In Outlook 2003 and later, the size of rules has increased mostly to provide support for the Unicode format.
Workaround
If your mailbox is on Exchange Server 2007 or later, you can ask your Exchange administrator to increase the rules quota for your mailbox.
The following example command sets the rules quota to the maximum value of 256 KB.
The following example command allows you to view the current rules quota for a mailbox.
If your Exchange administrator can't increase the rules quota for your mailbox, try one of the following workarounds that apply to all versions of Exchange.
To work around this behavior so that your rules are restored, use one or more of the following methods to decrease the size of your existing rules.
Method 1
Rename your rules to a shorter name. To rename a rule in Outlook, follow these steps.
For Outlook 2010 and later versions:
- On the File tab, click Info.
- Click Manage Rules and Alerts.
- On the E-mail Rules tab, click the rule that you want to rename.
- Click Change Rules, and then click Rename Rule.
- Type a new, shorter name for the rule, and then click OK.
- Click OK to close the Rules and Alerts dialog box.
Microsoft Outlook Message Could Not Be Saved As A
For Outlook 2007 and Outlook 2003:
- On the Tools menu, click Rules and Alerts.
- On the E-mail Rules tab, click the rule that you want to rename.
- In the Change Rule list, click Rename Rule.
- Type a new, shorter name for the rule, and then click OK.
- Click OK to close the Rules and Alerts dialog box.
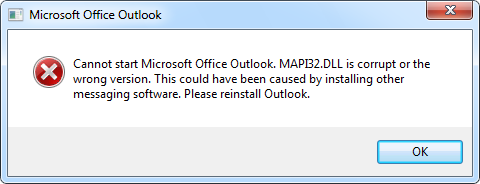
Microsoft Outlook Message Could Not Be Saved
Method 2
Delete any old rules. To delete a rule in Outlook, follow these steps:
For Outlook 2010 and later versions:
- On the File tab, click Info.
- Click Manage Rules and Alerts.
- On the E-mail Rules tab, click the rule that you want to rename.
- Click the Delete button, and then click Yes to confirm the deletion.
- Click OK to close the Rules and Alerts dialog box.
For Outlook 2007 and Outlook 2003:

- On the Tools menu, click Rules and Alerts.
- On the E-mail Rules tab, click the rule that you want to delete.
- Click Delete, and then click Yes to confirm the deletion.
- Click OK to close the Rules and Alerts dialog box.
Method 3
Combine similar rules to reduce the overall size of your rules. If it's possible, combine similar rules to reduce the overall size of your rules. After you have combined similar rules, delete the rules that you don't need anymore. To edit an existing rule in Outlook, follow these steps.
For Outlook 2010 and later versions:
- On the File tab, click Info.
- Click Manage Rules and Alerts.
- On the E-mail Rules tab, click the rule that you want to rename.
- Click Change Rule, and then click Edit Rule Settings.
- Modify the rule as appropriate.
- Click OK to close the Rules and Alerts dialog box.
For Outlook 2007 and Outlook 2003:
On the Tools menu, click Rules and Alerts.
On the E-mail Rules tab, click the rule that you want to edit.
In the Change Rule list, click Edit Rule Settings.
Modify the rule as appropriate.
When you're finished, click Finish, and then click OK to close the Rules and Alerts dialog box.
Note
If the rule is a client-only rule, you must click OK two times to close the Rules and Alerts dialog box.
Method 4
Move your personal folders (.pst) file to a location that has the shortest path name. If you have rules that move e-mail messages to a .pst file, move your .pst file to a location that has the shortest path name as possible. For example, move your .pst file to a location such as C:<file_name>.pst. To move your .pst file in Outlook, follow these steps:
In the Navigation Pane, right-click Personal Folders or the folder name that appears for your .pst file, and then click Properties for <folder_name>.
Note
This folder will always be a top-level folder in the Navigation Pane, in Mail.
On the General tab, click Advanced.
In the Filename text box, make a note of the complete path and file name of the .pst file.
Click OK two times to close the <folder_name> Properties dialog box.
Quit Outlook.
Use Microsoft Windows Explorer to move your .pst file to the new location.
By default, the location for a .pst file is the drive:Documents and Settings<user_name>Local SettingsApplication DataMicrosoftOutlook folder. The default location is a hidden folder. To use Windows Explorer to locate this folder, you must first turn on the display of hidden folders. To do this, follow these steps:
In Windows Explorer, click Folder Options on the Tools menu.
Click the View tab.
In the Advanced Settings section, click Show hidden files and folders under Hidden files and folders.
If you want to see all file name extensions, click to clear the Hide extensions for known file types check box under Files and Folders.
Note
Hidden folders appear dimmed to indicate they are not typical folders.
Click OK.
Use one of the following methods to open the mail item in Control Panel:
To do this on a Windows XP-based computer or on a Windows Server 2003-based computer, click Start, click Control Panel, click User Accounts, and then click Mail.
Note
If you are using the Classic view, click Start, click Control Panel, and then double-click Mail.
To do this on a Microsoft Windows 2000-based computer, click Start, point to Settings, click Control Panel, and then double-click Mail.
Click Show Profiles, and then click the profile that contains your .pst file.
Click Properties, and then click Data Files.
Click the .pst data file that you moved, and then click Settings.
When you are prompted that the data file could not be found at the old location, click OK.
Locate and then click your .pst file in the new folder location, and then click Open.
Click OK, and then click Close two times.
Click OK.
Quit Control Panel.
Restart Outlook.
Method 5

Clear the on this machine only check box. If you use a rule to move e-mail messages to a .pst file, click to clear the on this machine only check box unless you are accessing your Exchange Server e-mail from different client computers. To do this in Outlook, follow these steps:
For Outlook 2010 and later versions:
- On the File tab, click Info.
- Click Manage Rules and Alerts.
- On the E-mail Rules tab, click the rule that you want to rename.
- Click Change Rule, and then click Edit Rule Settings.
- Click to clear the On this machine only check box if the check box is selected.
- Complete the Rules Wizard. Click OK to close the Rules and Alerts dialog box.
For Outlook 2007 and Outlook 2003:
On the Tools menu, click Rules and Alerts.
On the E-mail Rules tab, click the rule that you want to edit.
In the Change Rule list, click Edit Rule Settings.
If selected, click to clear the on this machine only check box.
Complete the Rules Wizard.
Click OK to close the Rules and Alerts dialog box.
Note
If you use client-only rules that point to local resource files, for example moving items to a folder in a .pst file, and you use multiple computers to access Microsoft Outlook, rule conflicts may occur. Therefore, some client-only rules may be disabled.