Recall Email Outlook 2018
How to recall or retract a sent message in Outlook?
- How to recall an Outlook email message In Outlook's Home tab, click Sent Items in the vertical column along the program's left side. Click to open the message you want to recall. (You must actually.
- To recall an email in Outlook: Open Outlook and go to the Sent Items folder. Double-click the sent message you want to recall to open it in a separate window. The options to recall a message are not available when the message is displayed in the Reading Pane.
Open Outlook on your system. Now, in the folder pane on the left of the Outlook window, choose the Sent Items folder. Then open the email that you want to recall. You must double-click to open the message. The Recall option is not available for a message displayed in the Reading Pane. Now from the Message tab, select Actions Recall This Message.
Sometimes you have just sent an email message and suddenly notice that you need to recompose the message content before the recipient read it. What should you do? Outlook has a function of recalling your sent message based on the recipient does not open and read the email. Please have a look at the following article:
- Auto CC/BCC by rules when sending email; Auto Forward Multiple Emails by rules; Auto Reply without exchange server, and more automatic features...
- BCC Warning - show message when you try to reply all if your mail address is in the BCC list; Remind When Missing Attachments, and more remind features...
- Reply (All) With All Attachments in the mail conversation; Reply Many Emails at once; Auto Add Greeting when reply; Auto Add Date&Time into subject...
- Attachment Tools: Auto Detach, Compress All, Rename All, Auto Save All... Quick Report, Count Selected Mails, Remove Duplicate Mails and Contacts...
- More than 100 advanced features will solve most of your problems in Outlook 2010-2019 and 365. Full features 60-day free trial.
Recall or retract a sent message in Outlook
1. Open the message you want to recall (double click to open it), click Actions > Recall This Message. See screenshot:
2. When the Recall This Message dialog popping up, under Are you sure you want to, select your desired option. Then click OK button.
Note: If the message you sent was read by the recipient, it cannot be recalled. But if the message stays unread status, it can be recalled.
Kutools for Outlook - Brings 100 Advanced Features to Outlook, and Make Work Much Easier!
- Auto CC/BCC by rules when sending email; Auto Forward Multiple Emails by custom; Auto Reply without exchange server, and more automatic features...
- BCC Warning - show message when you try to reply all if your mail address is in the BCC list; Remind When Missing Attachments, and more remind features...
- Reply (All) With All Attachments in the mail conversation; Reply Many Emails in seconds; Auto Add Greeting when reply; Add Date into subject...
- Attachment Tools: Manage All Attachments in All Mails, Auto Detach, Compress All, Rename All, Save All... Quick Report, Count Selected Mails...
- Powerful Junk Emails by custom; Remove Duplicate Mails and Contacts... Enable you to do smarter, faster and better in Outlook.
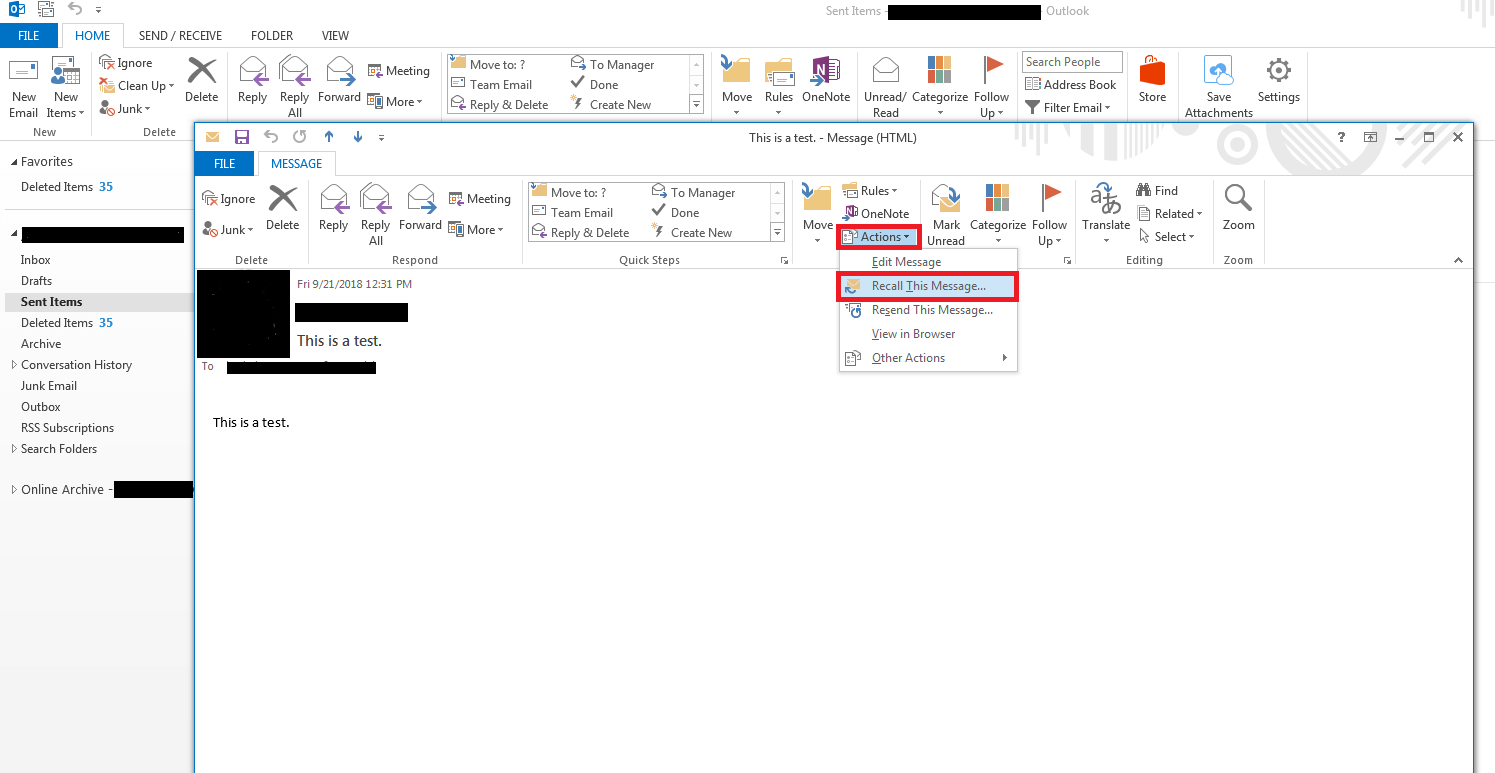
or post as a guest, but your post won't be published automatically.
Everyone will feel embarrassed and panicked if addressing an email to the wrong person, not including an important attachment, making some embarrassing mistakes in the email, or just simply regretting sending this message. Fortunately, you can take back email under some circumstances so that preventing it from being read by the recipients. Well, how to recall an email in Outlook 2016? Look at here! This tutorial will teach you How to Recall a Sent Email in Microsoft Outlook 2016.
Contents:
Part 1: Premises to Recall a Sent Email in Outlook
If you want to cancel a sent email in Outlook, there are some requirements that you must meet before you can operate this process. Otherwise, the request to cancel a sent message in Outlook will be invalid. You should satisfy the following three premises at the same time.
Premise 1: You and your recipients' Outlook mail accounts are connected to a Microsoft Exchange Server. How to check whether your Outlook mail account is connected to a Microsoft Exchange Server or not?
Step 1. Open your Outlook 2016, click File and go to Info.
Step 2. Under Account Information, you can check whether the account that you sent the email from is connected to a Microsoft Exchange or not.
Step 3. Click Back button to come back to the previous interface.
Premise 2: You use Outlook 2016 to recall an email on Windows. Outlook 2016 for Mac doesn't support a recall option now.
Premise 3: The email or the message that you want to recall has not been read by the recipient. As long as you fulfill these three requirements, the email can be recalled without problems in Outlook 2016.

Recall Email In Outlook 2018
Part 2: Recall or Replace a Message in Outlook
How to retrieve sent emails in Outlook 2016? Here 4 steps are provided to you to recall or replace a message in Outlook.
Step 1. Open you Outlook, select Sent Items in the Home ribbon and double click the sent email that you want to recall or replace in order to open it.
Step 2. Go to Message >Actions >Recall This Message.
Or you can click File >Info >Resend or Recall >Recall This Message.
Step 3. In the Recall This Message dialog box, you will see two options:
Option 1: Delete unread copies of this message.
Option 2: Delete unread copies and replace with a new message.
If you want to recall the sent message, select Option 1; if you want to replace the sent message with a new message, select Option 2.
Step 4. Check the Tell me if recall succeeds or fails for each recipient box to receive an email which will tell you if the message is recalled or not, and then click OK button to complete the process.
Tip: If you select Delete unread copies and replace with a new message, the previous message will open for you to re-edit. When you send again, the previous email will be deleted from the recipient's mailbox and replaced with the newly edited one.
If you achieve these 4 steps, an attempt to recall the message from the recipient will be made. If the recipient has not read the message, it will be recalled. However, if the recipient has already read the message, the message recall will be in vain. So when you realize that you want to cancel the message, do these steps as soon as possible.
Part 3: Defer Delivery of Sent Emails in Outlook
Everyone is likely to make mistakes. Sometimes you have checked the message for several times and don't discover any problem before you sent. However, once you send the message, you find some mistakes in it. In this case, you don't know how to cancel sent email in Outlook. If you are careless sometimes, you can choose to defer delivery of sent emails in Outlook.
Step 1. Go to Home >Rules >Manage Rules & Alerts.
Step 2. In the Rules and Alerts panel, click New Rules, select Apply rules on messages I send and then click Next.
Step 3. Don't check any condition in next window and then click Next.
Step 4. Choose defer delivery by number of minutes in the next dialog box, click a number of to specify the minutes and then click Next. You can defer delivery from 1 to 120 minutes.
Step 5. Don't add any exception in next window and then click Next.
Step 6. Type a name in Specify a name for this rule box, check turn on the rule and then click Finish.
After you complete these 6 steps, all your sent emails will wait for some minutes to deliver to the recipient. If you want to cancel the email, you can just stop the email from being sent by moving it from Outbox to Draft.
Part 4: Schedule Delivery of a Specific Email in Outlook
If you are going to send an important email and you are afraid to find mistakes after you send, you can schedule an email to be sent later so that you can modify it if you find some mistakes.
Step 1. When you write the message, go to Options >Delay Delivery.
Step 2. Under this panel, select the Do not deliver before check box and then choose the delivery date and time that you want.
Step 3. Click Close to complete this process.
If you read this tutorial carefully, you will find that how to call back email in Outlook 2016 is not a big problem any more!
Retract Outlook Email 2018
Related Articles: