Steam What Does Clear Cache Do
Click Clear data. Learn how to change more cookie settings in Chrome. For example, you can delete cookies for a specific site. In other browsers. If you use Safari, Firefox, or another browser, check its support site for instructions. What happens after you clear this info. After you clear cache and cookies: Some settings on sites get deleted. Here is how to do this: From your Steam Client, open the Settings panel by selecting “Steam Settings” from the top left client menu. In the Settings panel, select the Downloads tab and you’ll find the “Clear Download Cache” button at the bottom. Then select “OK” to confirm and acknowledge that you’ll need to login to Steam again. Regardless of why you want to do it, clearing your browser's cache is easy to do in all the popular browsers in use today. As mentioned above, the quickest way to pull up the 'cache clearing' or 'browsing data' section in your browser is via Ctrl + Shift + Del (Windows) or Command + Shift + Delete (Mac) but see one of the sections below for the.
Ultimate Football Manager Troubleshooting Guide: How to Delete Caches & Preferences folder
“The Game won’t launch” might be one of the most fatal messages to receive when it comes to Football Manager, as the hundreds or maybe thousands of hours spend on working your way to the top has taken ages. When Football Manager crashes, you fear the worst is out. I assume we all has experienced errors, game crashes or other issues with Football Manager, either its the game won’t launch or it’s custom files you’ve downloaded (from Steam Workshop) or other websites that doesn’t appear correctly.

But don’t worry, the help is here, thanks to our ultimate Football Manager troubleshooting guide.
In this section we will compile all the troubleshooting issues from how to delete cache in Football Manager to how to verify game files and work around issues with Steam Workshop or other graphics.
Here we’ve compiled some troubleshooting techniques and steps to follow which might help you, so you can continue your game, but keep in mind that there might be different reasons of why the game crashes or why the game won’t load.
Proceed below to learn about how to delete caches, preferences and verifying the game files, as this is the first step to proceed to if you’ve encounter any issues with Football Manager.
What to Do When Encountering Crash Dumps?
Crash dumps is the generic response for any type of crash and you’ll might encounter it at game processing whilst playing Football Manager. Perhaps you’ve clicked at a specific button in the game and gone to a specific page. Perhaps you’ve uploaded unofficial skins or you for other reasons encountered a crash dump / quit unexpectedly message.
Crash dumps is a serious error which is likely to happen at the same given point in your save and whilst the myth says that deleting the crash dump file helps, this is NOT true.
Instead please try the following troubleshooting techniques in order to try and resolve the issue;
How to Delete Cache and Preferences in Football Manager [FM20]
Deleting cache is the first thing I do whenever a new patch or data update has been released in order to fetch completely new files in case some files has been modified. It simply re-installs the game to default. When the official Football Manager (e.g 20.2 or 20.3 transfer and data update) are released, everyone should delete the Football Manager caches, before either continuing their save game or starting a new one, in order to make sure the game loads properly.
Deleting the Football Manager caches is the first step to do before contacting Sports Interactive, when issues like these circumstances occurs;
- Game Won’t Launch or Crashes at Start
- Importing Tactics, skins or other graphics fails
- Football Manager displays a blank screen – for example not able to see player profile anymore
- The Game loads relatively slow – for example when playing a long term save
A. Delete Caches Folder
By deleting the caches you will look to fetch completely new files without destroying your save, as these folders and files are completely unrelated to your save games or the folder containing them.
Before proceeding with these steps, make sure Football Manager is closed and “Show hidden files and folders” is enabled.
What Happens When You Clear Download Cache Steam
You can show hidden files and folders by searching for the file explorer in Windows 8 or Windows 10. On the header click ‘View’ and make sure above ‘Show/hide’ that ‘Hidden Items’ is ticked’. For Windows 7,
Steam What Does Clear Cache Do To Your Body
- Click ‘Start’
- Select ‘Computer’
- From the header, select ‘Organize’ dropdown
- Select ‘Folder and Search Options’
- Within here, select the ‘View’ tab and make sure ‘Show Hidden Files and Folders’ is selected
- Please watch this video tutorial if you are unsure on how to do this.
- Navigate to C:Users[Your Windows Username]AppDataLocalSports InteractiveFootball Manager 2020
- Delete the Preferences and/or Cache folder
- Click ‘File Explorer’ from within the taskbar (or click ‘Desktop/Start’ then type in ‘File Explorer’)
- On the header click ‘View’ and make sure above ‘Show/hide’ that ‘Hidden Items’ is ticked
- Navigate to C:Users[Your Windows Username]AppDataLocalSports InteractiveFootball Manager 2020
- Delete the Cache folder
- C: > Users > “Your Username” AppDataLocalSports InteractiveFootball Manager 202XPreferences
- or: Click Start – “Search Programs and Files” – paste “%localappdata%/sports interactive/football manager 202X” into the box – Click Enter – Delete Preferences folder
- Open Steam
- Go to your Gaming Library
- Right Click on Football Manager 20XX – Click Properties…
- Click Local Files >Verify Integrity of Game Cache
- Steam will then verify the game’s files, which may take several minutes. This will always download a number of files even if you’ve just verified.
- Once the process is completed close the windows and launch the game.
- Your Documents > Sports Interactive > Football Manager 2020 > Games
- Right click on your save which no longer loads. Click the option ‘Restore Previous Versions‘
- Click it to see if it works. It’ll first scan for a previous version then potentially give you the option to ‘Restore‘.
- Remove any Workshop files like custom graphics and logos you may have added in preparation of launching the game. This can occasionally interfere or slowdown the game when launching.
- Delete your cache and preferences (see instructions above).
- Verify the game files via Steam (see instructions above).
- Try relaunching the game (still without any added Workshop or custom files) and see if it processes past the loading screen
- If it does load without issue now and you were trying to add custom files, please close your game down and re-add any custom files to see if the issue is now fully resolved.
- Create a new folder at desktop and call it SI_Backup
- Go to your default location; C:Users[YOUR WINDOWS USERNAME]DocumentsSports InteractiveFootball Manager 2020
- If it’s not your default location, learn how to reset it here
- Cut out every folder from here and paste them into SI_backup at desktop
- Once the
Sports InteractiveFootball Manager 2020folder is empty, launch the game. - The crash dump file (this file can be located at the following default location: C:Users[Your Windows Username]DocumentsSports InteractiveFootball Manager 2020crash dumps
- The save game file just before the issue occurs (this file can be located at the following default location: C:Users[Your Windows Username]DocumentsSports InteractiveFootball Manager 2020games and uploaded to our SI Cloud Service – remember to let us know the file name once uploaded
- The in-game date when the crash occurred
- Whether you’ve used the in-game or pre-game editor
- Whether you’re using any custom files of any sort with the game (so workshop downloads like databases, graphics, views etc)
- Make sure your Graphics Card drivers and installed and fully up to date – Read more about how to update your Graphics cardby visiting the home page of your Graphic card distributor. There are 3 possible solutions, AMD/ATI, Nvidia or Intel.
- If running on a laptop with dual graphics cards, make sure they are configured for the correct card to run with Football Manager. Read more about how to configure your laptop to run Football Manager with optimal settings (FM 2018).
- Make sure your Anti-Virus isn’t interfering with Steam or Football Manager, as this can cause problems when installing or launching the game. Here it can be a case of deactivating your anti virus program when installing Football Manager or add Steam and Football Manager to the exceptions list. By default Steam and Football Manager will be installed in these paths;
- Steam:
C:Program FilesSteam - Football Manager:
C:Program FilesSteamsteamappscommonFootball Manager 2020
- Steam:
- Make sure any conflicting programs have been uninstalled. The following programs can sometimes have issues with Football Manager running, so we suggest disabling them:
- Raptr Desktop App (Sometimes referred to as ‘AMD Gaming Evolved’)
- – MSI Afterburner
- – Riva Statistics Tuner
- – EVGA Precision
- – Toshiba DisplayLink
- – openhardwaremonitor
- – playstv client
- – xsplit
- – D3DGear
- Uninstalling Football Manager through Steam:
- Right Click Football Manager (e.g. 2020) in the Steam Library
- Hit Delete Local Content*
- Confirm the removal of Preferences and Cache Folders – see above explanations
For Windows 7:
For Windows 8.1 and Windows 10:
Upon deleting these folders, they will be regenerated when you launch the game. The next time you launch the game remember to change any preferences you wish to have changed (such as auto saves, sound level or game display mode) as these will be deleted and reset to default.
B. How to Delete The Football Manager Preferences Folder
There are also those weird circumstances when you have problems loading Football Manager because of wrong settings in preferences. This can be either skins that aren’t working as they should and you aren’t able to change skin in preferences or other graphics rendering issues.
It can simply be the case of you wanting to set your preferences to default restoring the game to the default folder location for savings or remove any shortcuts manually added.
In order to delete the Football Manager preferences, you will use the same approach as when you deleted your cache. But this time you delete the preferences folder instead.
Full path is:
C. Deleting the Editor Cache
Deleting cache can also be done for the editor if you experiences problems saving or loading any version of the official Football Manager editor. Simply follow the same procedures as described above, but select Editor 2020 within the Sports Interactive folder instead.
Then delete the caches folder within it.
Step 2 – Verify Gaming Cache [Steam]
Verify gaming cache is the number one step in order to re-install complete fresh files of the newest version of Football Manager. Re-installing fresh files of Football Manager will not break your save, as it will be fully playable after verifying gaming cache. This means that any deleted files will be restored, for example if you have deleted the fake.inc file which fixes real competition / player names and make the German or Japanese national team visible. This means that those files will be restored and the German national team will once again be invisible (if starting a new game). You will then need to follow the instructions within the readme file of the real names fix to remove any fake names of clubs and competitions in Football Manager.
Let’s look at how you can verify game files for Football Manager:
Solving ‘The game has run out of memory’ or is ‘Running dangerously low on memory’
If you receive an error message stating the game has run out of memory whilst the game is loading, it may mean your save file is corrupted.
If your system shut down or crashed mid-save then the file will be corrupted and cannot be fixed. Likewise if you game has been force closed for any reason there is a chance of save game corruption.
One solution available is to use the auto-backup save feature. Located in the save game folder you’ll find the file ‘last save overwrite backup.fm’, which is a copy of the last saved game. Please try it first and see if it loads.
If it doesn’t, the only other way to get the save back is to try and use Windows ‘Restore Previous Versions’ function. This will not always be on by default so may only work for some users.
To use this functionality head to;
If this option isn’t available to you, it may be worth searching the Internet for a file restoration program, which would enable you to roll back to a previous version of the save game file. We don’t have a specific program we can recommend but some users have been able to do this.
To make sure you don’t have an issue like this again, go into your in-game preferences and select a regular auto save interval; weekly or fortnightly, which gives you a back up of your save in case of any problems.
How to Fix Problems with Football Manager Stuck On The Loading Screen
If you launch the game and find it’s stuck on the loading screen, there are a few troubleshooting steps we suggest undertaking in order to get it to work.
If you’re still struggling;
Once you’ve completed all those steps above in the order listed, please then try relaunching the game (still without any added Workshop or custom files) and see if it now processes past the loading screen. If it does load without issue now and you were trying to add custom files, please close your game down and re-add any custom files to see if the issue is now fully resolved.
Contact Sports Interactive
For serious errors or bugs, like crash dumps which occurs on specific occasions at the same point in your save, you’ll need to contact the
developers of Football Manager.
Sports Interactive recommend to create a thread on the Football Manager 2020 Technical Issues/Crashes forum with the following information:
If these troubleshooting techniques does not work, you have two options:
1) Uninstall Football Manager Completely (but why should you?!)… and reinstall it.
P.S. Note that uninstalling the game will delete all files and folders created for Football Manager. This means that saves, tactics and other content will be deleted.
2) Contact Sports Interactive directly (recommended) by reporting the bug on the SIGames forum and uploading your save via FTP in order for them to investigate the issue.
Read more about it here or learn how to find your system DXdiag file which SI might request.
Brief Walkthrough When All Other Fails;
Here we like to give you a brief walk through on the steps you can take whenever problems occur and the above doesn’t help.
As these issues can be related to different computer specs, graphic card, softwares and anti-virus programs running in additional to different updates installed for your programs, it’s not an easy case to point at a specific fix or a specific route to take.
We recommend to try each of these steps.
Please remember to try to launch the game to see if it’s working before going to the next step.
If you have completed all of the above without being able to resolve your issue please raise a support ticket to Sega. Please include as many details as possible and list any troubleshooting techniques you’ve tried already so they can help you in the most efficient way.
How to Uninstall Football Manager
*If for whatever reason you wish to remove all your Football Manager save data, do the following:Go into Documents/My Documents which can be found as below:
C:Users[Your Windows Username]Documents Sports InteractiveFootball Manager 2020
Delete all the files contained within.
We hope you find these troubleshooting tips valuable, but on the other hand we hope you will NEVER experience problems as game won’t launch and that deleting Football Manager cache is ONLY needed when updating the game with new add-ons and patches.
For any troubleshooting outside these fixes, please head to the official technical support center.
One of the basic troubleshooting steps if you encounter a problem with a Steam game is to clear the Steam download cache. This is also helpful if the Steam client itself is lagging or opens slow.
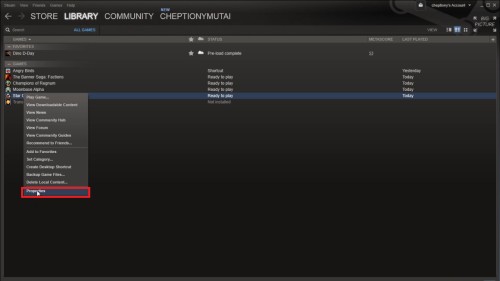
Some Steam gamers find clearing the download cache useful in fixing games that do not work properly. If you seem to be having a problem loading up a game, make sure to follow this guide.
Deleting the temporary files or download cache of your Steam client can sometimes fix certain issues. If you are experiencing some performance problems with Steam or with any of your Steam games, clearing the download cache may help.
Keep in mind that any mods for your games will also be deleted when you clear the download cache. This is because mods are kept as part of the download cache in Steam. Make sure to move your mods somewhere else before deleting the cache. Otherwise, you’ll have to download and re-install them after clearing the download cache.
Once you’re ready, follow the steps below on how to clear your Steam download cache.
Clearing Steam download cache
Time Needed :2 minutes
Follow the steps below to start clearing the download cache of Steam.
- Launch the Steam client.
Open Steam app and sign in.
- Go Steam menu.
Click on Steam tab at the upper left.
- Select Settings.
Click on Settings option.
- Click on Downloads.
Select the Downloads option.
- Click the Clear Download Cache button.
This Clear Download Cache option is at the lower portion of the box.
- Confirm action.
Click on OK to confirm.
That’s basically it! After clearing the download cache, the Steam client will restart so you’ll have to sign back in using your username and password.
If deleting the download cache won’t help fix your issue, consider doing other Steam troubleshooting steps like restarting Steam client or your computer. In some cases, you may find re-installing the game or Steam client helpful.
Other Steam Troubleshooting resources
Below are the other articles that you may find useful in fixing your particular Steam problem:
Suggested readings:
Get help from us
Having Issues with your phone? Feel free to contact us using this form. We’ll try to help. We also create videos for those wanting to follow visual instructions. Visit our TheDroidGuy Youtube Channel for troubleshooting.