Terminal Command To Mountain Lion
OS X version 10.8, called 'Mountain Lion,' was released in July 2012. Update 10.8.5 was released in September, 2013, and 10.8.5 Supplemental Update was released at the end of September 2013. More information on Mountain Lion is in John Siracusa's Ars Technica review. This note describes how to update a computer with an older version of MacOS to OS X 10.8 Mountain Lion.
The latest version of macOS is version 11.0.1, 'Big Sur', released on 12 Nov 2020.
Note: This command does not working on versions of macOS / OS X older than Mountain Lion. To achieve the same thing, you might want to look into apps on Mac App Store that offer similar functionality. In Terminal, use this command: defaults write com.apple.Dock autohide-delay -float 1000 && killall Dock This will make it so the Dock only appears after a 1000 second wait. At this point, you need to open your Terminal application to copy the files using the following terminal command (note: if you have spaces in the names, you need to use the “ ” to denote that – slightly different than in Benoit’s comments): cp -Rv /Volumes/Mac OS X Install ESD/. /Volumes/OSX Mountain Lion DVD/.
Features of Mountain Lion
Mountain Lion is 'inspired by iPad' and features better security, further iCloud and iPhone integration, and more game support. Apple claims '200+ new features.' Some of these features may not be useful to you, though; for example, I don't use any of the following:
- Facebook and Twitter links are built in.
- Messages sent to your iPhone number appear as Messages on your Mac.
- FaceTime on your Mac receives calls sent to your iPhone number.
- Shared reminders help you track to-dos with other people.
- Dictation allows you to speak and have it translated to text.
Should I Buy and Install Mountain Lion?
- You should probably update to a newer OS, in order to get security updates. Using an unsupported OS will still work, but if security problems are found in an unsupported version, Apple will not patch them.
- Eventually, companies will write software that requires features of the latest Apple OS, and someday you may want to buy and use some of that software. Apple has released versions of iPhoto that will not work on earlier versions of the OS.
- (01 Feb 2016) Google Chrome is no longer supported on OSX 10.8, and won't get any more updates.
- If your current Macintosh fails and you have to buy a new one, you'll end up migrating to the latest OS whether you were ready or not.
Show Stoppers
All issues that were show stoppers for me have been resolved.
What you Should Do Now to Get Ready for Mountain Lion
- Use Software Update to keep all Apple software up to date, including the OS.
- Apply all free updates to other software you use.
- Set up an external hard drive and use Time Machine.
- Add more RAM if you can.
- Fix damaged and duplicate fonts.
- Use Disk Utility to repair permissions on your hard drive.
- If you are running a version of Mac OS X earlier than Snow Leopard, you will have to install Snow Leopard first. You can buy an installer disc for Snow Leopard from Apple's web site for $20.
Who Can Update
Not everyone can use the new OS version.
- If you have a Mac that can't boot and run with 64-bit addressing, Mountain Lion won't work on it. Mountain Lion also requires fairly recent video cards. See the list online at the Apple web site that specifies what Mac models can run Mountain Lion. If your computer does not meet these requirements, stick with OS X 10.6 (Snow Leopard) or 10.7 (Lion).
- You need at least 2GB of memory, preferably more.
- Mountain Lion is only sold through the Mac App Store, which only runs on OS X 10.6.7 or later.
- If you depend on PowerPC programs, the latest version of OS X that you can run is Snow Leopard, since Mountain Lion does not support Rosetta, the PowerPC emulator. See the Frequently Asked Questions section about Mountain Lion. In particular, pre-Lion Quicken, Microsoft Office 2004, and some features of Adobe CS3 will not run on Mountain Lion. (See Adobe article.) Stick with OS X 10.6.8a until you upgrade these applications.
You could install VirtualBox (free) on your Mac, and install 10.6 into a virtual machine, and update it to 10.6.8a, and run your PowerPC programs under the emulated OS. I have not tried this. It sounds pretty inconvenient. - If you depend on the Classic environment to run Mac OS 9 programs from the 1990s, stick with OS X 10.4.
- If you have a Mac with a PowerPC processor, Mountain Lion won't work on it. Stick with OS X 10.5.8.
- You can't install Mountain Lion over an ancient version of OS X: Apple's license terms specify that Mountain Lion is only for Macs that have Lion or Snow Leopard installed, and the installer enforces this.
- Old printers and scanners may not work if the manufacturer has not updated the driver software. Those with PowerPC or 32-bit drivers will not work.
- The Apple USB Modem (discontinued in 2009) is not supported. Its drivers use 32-bit addressing and Mountain Lion is 64-bit.
Plan your install
When you decide to install Mountain Lion, do it carefully. You may find that there are issues that affect you: do your homework. Check MacInTouch to see if there are problems with OS X 10.8 that affect you.
Make sure you back up your entire disk before starting to install Mountain Lion.
Make a list of the hardware you depend on, and search the web to check that each device will work. Older printers and scanners can have issues.
Leave yourself enough time. Upgrading will tie up your computer for a big part of a day. Installing takes an hour or two, but then your computer will want to re-do the Spotlight index and back up to Time Machine.
Finding PowerPC Programs
PowerPC-only programs on your computer will not run on Mountain Lion. To find these programs, select ► About This Mac and then click More Info to generate a system report. In the left sidebar of this report, click Software ► Applications. This generates a table of all applications on your computer. Click on the Kind column header to sort by kind of application. Scroll down till you find the programs labeled PowerPC. Many of these programs are not problems: they are leftovers from old software installers or previous versions of software. For example /Library/Application Support/Adobe/AdobePDF.app. If you have questions, contact the manufacturer.
Particular issues before upgrading
Here is a partial list of minimum program versions needed for Mountain Lion. For other programs, check product websites.
| Program | Minimum Version | Notes |
|---|---|---|
| Microsoft Office | 2008 | 2011 Home version is about $110 |
| Parallels | 6.0 | $50 upgrade |
| VirtualBox | 4.24 | free |
| Quicken | 2007 'Lion Compatible' version | $15 upgrade |
| Adobe Photoshop | CS5 | see Adobe site |
| Adobe Illustrator | CS5 | see Adobe site |
| Suitcase Fusion | 4.0 | $50 upgrade |
| Little Snitch | 3.0.2 | $17 upgrade |
| Fink | 0.34.4 | free |
| MacPorts | 2.1.2 | free |
| Apple XCode | 4.4 | free |
| DropBox | 1.6.13 | free |
- Programs that will not be upgraded: Some device drivers: check with the device manufacturers. The free software CUPS drivers may work for some printers.
- Programs that may cause problems with Mountain Lion on some MacBook Pro models: AirDisplay, iScreen.
- Features of previous releases no longer supported by Apple: Front Row (search for XBMC); Time Machine to shared drive on Airport Extreme (this may work with the latest version of the latest Airport Extreme).
- Fonts: damaged or duplicate fonts caused crashes in 10.6. Check your fonts with FontBook and fix them before upgrading.
- Peripherals. The Apple support forums are full of whining by people whose old printers no longer work. The printer manufacturers do not update every elderly printer driver for new operating systems, so some old printers won't work. Make sure your printers and scanners will be supported. Some manufacturers don't release updated drivers for their printers for months after a new OS X release.
Installing Mountain Lion
I have upgraded three computers to Mountain Lion.
- Clean up and update software before installing.
- (If your mac is running an old version of OS X, you must install Snow Leopard 10.6.8 first. Here is Apple's how to upgrade page.) Purchase Mountain Lion in the Apple App Store on your computer for $20. This downloads a large file, the Mountain Lion Installer, to your disk. You can dig into this installer and burn a bootable Mountain Lion install DVD or USB stick if you wish; Apple's license terms say you can update all your computers with one purchase.
- Get the applications on your computer ready for 10.8: apply latest fixes. Remember that PowerPC programs will not work.
- Delete junk files. Carefully.
- Delete Safari, iTunes, and Firefox caches, so your backup will be faster.
- If you have customized your desktop background or screensaver, write down your settings. Some Apple-provided pictures may not be available in the next version.. make a safe copy of anything you will want after upgrading.
- Empty trash.
- Repair disk permissions with Disk Utility.
- Clean up damaged and duplicate fonts.
- If you modified your Apache configuration, save a copy of /etc/apache2/httpd.conf.
- If you installed modules via CPAN, Macports, or Fink, make a list of them.
perldoc perllocal | grep :: > cpan_modules.txt and
port installed > macports_packages.txt and
fink list -i | grep -v virtual or dpkg --get-selections | cut -f1 > fink_packages.txt
- Backup and prepare.
- If you use MySQL, backup the database with mysqldump databasename > db.sql
- BACK UP YOUR HARD DRIVE to an external disk. I used SuperDuper to clone my whole drive.
- Install
- If you use a wireless mouse or keyboard, put in fresh batteries.
- Set screen saver to NEVER, and turn off Time Machine.
- Dismount and unplug or power off external drives.
- (Some folks think you should boot from a Mountain Lion install disk at this point and run Disk Utility to repair the hard disk.)
- Run the OS X 10.8 installer. It will run for about 15 minutes, then reboot, then run for about an hour, then reboot again. (The 'time remaining' will show wildly varying estimates as the installer proceeds.)
- Select ► Software Update to update to latest version, then run again to make sure all software is updated. (about another hour) For installers just downloaded from the Apple Store, this step will may find app updates but any OS update will be included.
- Do a 'smoke test' to verify that your computer is working OK. Try out the new applications. Make sure the ones you depend on are still working. If you have trouble, restore your backup and go back to the old OS version.
- Recover
- Wait for Spotlight to finish indexing (may take several hours). Performance will suck till it finishes.
- Turn on Time Machine and start your backup. Time Machine may complain that it has to discard your old backup and start over, and then do a big backup that takes hours. (For me it didn't do this, worked fine.)
- Repair permissions with Disk Utility again.
Post Install Tasks
- If your computer seems slow or buggy, try zapping the PRAM and repairing disk permissions.
- Download the Apple Mountain Lion Recovery Disk Creator tool and burn a recovery disk for your computer, if you did not create a bootable Mountain Lion DVD.
- If you have purchased applications that are version specific, like Cocktail, buy updates and install them.
Customization
There are some Mountain Lion features I disable as soon as I install it:
- Backwards scrolling. I use multiple operating systems and prefer to have scrolling work the same way on all. I have used Macs since the 1980s and am used to the way scrolling worked. Select ► System Preferences... ► Mouse and uncheck the box at the top. I also make the scrollbars always visible, same reason.
- Finder status bar is hidden by default. Select Finder's View ► Show Status Bar to make it visible. Same for Path Bar and Sidebar if they are not showing. In Finder ► Preferences... ► Sidebar, make sure External Disks is checked. I uncheck All My Files because I don't find it useful.
- Hidden per-account ~/Library folder. In a Terminal window, do chflags nohidden ~/Library/ to make it visible.
- Auto spellcheck correction. There are whole comical websites devoted to the idiocy of iPhone spelling corrections. I don't need this on my Mac. Select ► System Preferences... ► Languages ► Text and turn it off. I turn off symbol and text subsitution too.
- Address copying in Mail.app. In 10.6, Mail.app changed to copy the User Name field as well as the mail address portion. I prefer it the old way. In Terminal, do defaults write com.apple.mail AddressesIncludeNameOnPasteboard -boolean no
- Applications reopening documents at launch that were running at quit. Check Close windows when quitting an application in ► System Preferences... ► General. This was checked by default for me when I upgraded from Snow Leopard. I also checked Ask to keep changes when closing documents, which affects Apple applications.
- Gratuitous preference changes. When I upgraded from Snow Leopard, WiFi was turned on, and the Bluetooth icon and the Fast User Switching menu were in my menu bar. I turned them all off again.
- Automatic software updates. I prefer to wait to install updates until I think they are safe. I set ► System Preferences... ► Software Update to download updates in the background, but not install them automatically.
You will probably want to set up other customizations, such as your desktop background and screensaver.
Apple Provided Applications
- Integration with iCloud is one of the major features of Lion and Mountain Lion. I already had an AppleID, so I just specified that account, and used it to sync my address book and calendar. I also set up 'Find My Mac' in case my computer gets mislaid. Do this.
- Mail.app was drastically changed. The first run of Mail will take a long time converting the message formats; it took nearly an hour for me. The view of messages is very different: you can go into Mail ► Preferences... ► Viewing and check 'Use Classic Layout' and then select Mail ► View ► Show Mailbox List to restore the old view, more or less: select 'Classic View' and 'show sidebar' (fonts are bigger though, so you see less on screen). There are a few other new controls you can use to affect the way mail is displayed. I turned off 'Organize by Conversation.' Another odd gotcha: the 'delete' key in 3-pane view sometimes moves to the next message, sometimes to the previous, so be careful if deleting several messages. Opening windows has a disconcerting genie effect that I hope can be turned off with Onyx.
- Mail.app tries to hide duplicate mail messages. This is a bad idea: it can cause some messages to not display, even though Mail has them and can find them with search, if some mail sender re-uses a mail ID. I see such messages occasionally. Try
- Mountain Lion's Time Machine will rotate among multiple backup disks. You may wish to buy additional disks for use with your backup solution. Time Machine will also back up to free disk storage on your local computer if it cannot get to the external backup.
- The Notifications application is new. By default it will bother you with all kinds of noises and alerts. You can open its System Preferences pane and calm it down. (I also hunted down and removed Growl from my computer; it was apparently added as part of something else, and is no longer free.)
- You may need to adjust the Mountain Lion Gatekeeper preferences to allow some installers to run, or to run a downloaded program for the first time. Temporarily change ► System Preferences... ► Security ► General to 'anywhere' while you are doing your installs. (You will have to unlock the panel by giving an admin password.)
- Security: Enable FileVault full disk encryption in ► System Preferences... ► Security. (This process starts by rebooting your machine. It takes many hours to finish, depending on how full your disk is. You can use the Mac while it is encrypting in the background, but you can't shut down.) See this Apple support document on OS X: About FileVault 2 for details. UNCHECK 'Allow user to reset password using Apple ID' for all users in ► System Preferences... ► Users & Groups to avoid a security hole. Note that you cannot do a 'Safe Boot' when FileVault is enabled, and that you can't have your Mac automatically log in a user on boot.
- Finder: (10.8.2) When I restart, requesting that applications and windows be re-opened, my Finder windows are not re-opened.
- The Mountain Lion Finder has some new features. I have not experimented much with the 'All My Files' view or the 'Arrangement' button. You can make it look like previous systems but it take some configuring. File copying is different: you are asked different questions when there are duplicate names.
- Terminal in Mountain Lion has some new features. If Terminal is reopened after restart, windows come back in the directory they were in before. Within a window, multiple tabs are now supported.
Devices
- Check that your printers work. If your printer will not work, you may be able to get it working by selecting ► System Preferences... ► Print&Scan, deleting the printer and adding the printer again: for some printers, this will trigger running Software Update to get new printer software. For other printers, you will have to download the correct printer driver from the manufacturer's web site. (My ancient HP printer had no HP-supplied drivers in Mountain Lion. Migration selected the open source CUPS driver and I was able to print, perhaps lacking some features that the old HP driver provided.)
- If you have a scanner, plug it in and power it on. If the scanner appears in ► System Preferences... ► Print&Scan, remove it, and add it again. For some scanners, this will invoke Software Update to add a driver that will let you operate the scanner with Image Capture. For other scanners, you will have to download the correct scanner driver from the manufacturer's web site. If manufacturer-supplied software is not available, and Image Capture does not provide enough features, you may be able to get it working by purchasing and installing VueScan. (Mail from Epson Support confirmed that Epson does not support Epson Scan for my '4490 Photo' scanner on Mountain Lion. Apple Image Capture will drive the scanner with the Image Capture Architecture (ICA) driver, but not with all features. I bought VueScan ($40), rather than buy a new scanner. It works OK, and also supports a Nikon film scanner that had no support from Nikon.)
Programming Tools
- In Terminal, type the command java to trigger the installation of the Java runtime from Apple over the Internet. (The Mountain Lion installer uninstalled any old versions of Java to make sure you got a clean one.) Java is needed for Eclipse and for other Mac applications. Java is not dangerous, if you use it to run code you trust.
- If you use your computer for programming, install (free) Xcode Developer Tools from Mac App Store. You can download just the command line tools from Apple, if you don't need the whole XCode package. If you have XCode installed, install the command line tools by selecting Xcode ► Preferences ► Downloads, choose command line tools, and click install. Even if you upgraded from a system that had Xcode installed, re-install it and the tools. When upgrades to XCode are released, check the XCode Preferences Downloads tab to see if you need to update components of XCode. Gotcha: Xcode 4.6 is installed in /Applications/XCode; I found that an old version of XCode 3.2.6 still existed in /Developer/Applications/XCode. All of /Developer can be deleted.
- Fink: see my instructions for Fink page.
- MacPorts: see my instructions for MacPorts page.
- MySQL: MySQL 5.1.49, that I had installed on Snow Leopard, still works without updating, without any database reload. If you wish to install the latest version, back up your database before upgrading. I downloaded and installed the 64-bit 5.6.7 development version for OSX 10.7 and reloaded my database. It appeared to work. See my MySQL instructions.
- Perl/CPAN: See the instructions for upgrading CPAN. Install Xcode 4.4 Developer Tools first. Having both Fink and Macports installed meant that each installed a copy of Perl 5.12.4, same as the system version. My CPAN updates went into the library for Macports but many of my Perl programs were using the Fink version. (Probably I should have configured some variable before doing the CPAN updates. Good luck figuring out how.) I fixed this by changing the shell environment variable PERL5LIB to include the MacPorts library.
- Eclipse Juno: see my Eclipse instructions. (I had to install Macports in order to install subversion-javahlbindings to get Subclipse to work.)
- Apache web server:
- Apache is provided with OS X, but after an upgrade from Snow Leopard it was not running.
- diff /etc/apache2/httpd.conf against your saved copy. The new OS install will not carry over your old customizations.
- PHP is shipped with the OS but disabled in httpd.conf. I sometimes enable PHP in order to debug programs that will be deployed in safe environments on other computers. If you enable it, be aware of the risks of making PHP available on the Internet from your Mac, and track and install security updates.
- No Web Sharing option is provided in ► System Preferences... ► Sharing. Start Apache using the terminal command sudo launchctl load -w /System/Library/LaunchDaemons/org.apache.httpd.plist. The -w means make it permanent across restarts. (Or buy and install the Apple OSX Server add-on for Mountain Lion ($19.99), which gets you a lot of other stuff too.)
- If you use Apache on your Mac to serve websites to other Macs, you must also configure the firewall to allow access from outside. (I haven't tried this.)
Mountain Lion observations
I have installed Mountain Lion on three computers.
- Save As. In Lion, Apple removed Save As... from Apple applications that use the 'saveless' model, like AppleScript Editor, TextEdit, and Pages. It's back in Mountain Lion, if you hold down the Option key when selecting the File menu. But it doesn't do what it used to: auto-saving changes the meaning of Save As. If you open a file A, edit it, then Save As B, your edits are autosaved in A, and saved in B. (These changes do not affect third party apps that do not use Apple's frameworks, for instance MSWord and Photoshop.)
- File locking. Lion had a feature that locked files if you didn't edit them for a while. People hated this. Mountain Lion no longer does it. You can lock files manually if you wish, using the Finder: do a Get Info on the file and check 'Locked.'
- Application termination. If you close all open windows for an application, OS X will quit the application when it goes to the background. This can be turned off by
- Nice: screen sharing in Mountain Lion allows you to control accounts on the target computer other than the one on its screen.
- Contacts on Mountain Lion added a worthless contact for my computer, and a contact for Apple Inc.
- Contacts on Mountain Lion exports .vcf files in almost the same format as Address Book on Lion. The version number changed.
As a security measure, the plugin that allows Java applets to be used in web pages is uninstalled, to avoid attacks like the Flashback malware. If you understand the risks and wish to install a Java web plugin from Oracle, browse to a page that contains a Java applet, and click on the 'missing plug-in' message to install the plugin.

Terminal Command To Mountain Lion Free
New Features I Have Not Tried Yet
- Dictation. Press 'Fn Fn' and you can start dictation in many programs. (But not in Emacs.) Dictation works by sending the sounds you made to Apple servers in the cloud, which sends back the text. So it won't work when your computer is not connected to the Internet.
Bugs/Gotchas in Mountain Lion
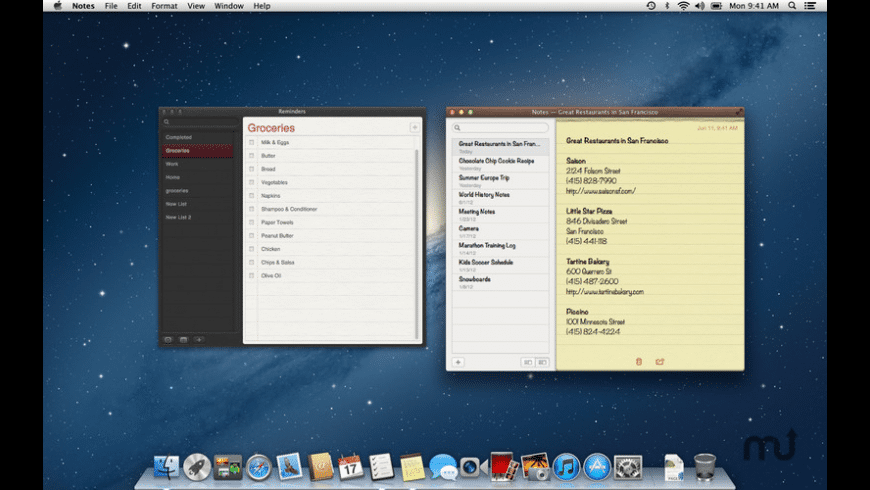
- Performance: (10.8.2) shutdown seems to be slower, more than 30 seconds.
- Keyboard: (10.8.3) keys repeated without end. Adjusted ► System Preferences... ► Keyboard repeat rate. Keys then stopped repeating completely. Adjusted delay until repat, back and forth. Seems to work now. (I have disabled Use Symbol and Text Subsitution in ► System Preferences... ► Language & Text ► Text since some folks think it interferes with repeat.) I am still having the problem occasionally.
- Migration: Right clicking on my wireless mouse did not do anything after installing Mountain Lion. I had migrated preferences from an older computer but this preference did not transfer. I had to go into ► System Preferences... ► Mouse and set right clicking to 'secondary click.'
- Migration: Do not attempt to migrate files and settings from an old Mac over wireless. It takes 100 times as long as it should. Connect the systems by an Ethernet cable.
- The Messages application replaces iChat. Migrating from 10.6 carried over my account configuration, but my list of buddies vanished.
- The grep command's output has changed. The command grep foo * used to ignore directories silently. Now you have to say grep -s foo *.
- The psutils package was included in Snow Leopard, but not in Mountain Lion. I installed it from MacPorts.
- Something has changed in Safari: an AppleScript to open a local HTML file and print it to PDF that used to work in Snow Leopard now gets an error. (Aha, I think it is a Safari 6 issue: instead of a Save window, there is a save sheet. If there is any documentation of these changes I cannot find it. Scripting Apple applications is very difficult.) Also, files printed by Safari have text in a slightly larger point size, not documented anywhere.
- Applescript has some other changes: see How Mountain Lion Changes the Rules for AppleScript (which seems to talk about the effects of AutoSave on Applescript Editor) and How new Mac security measures will impact AppleScript.
- The screen saver would not launch by itself in 10.8.2: I had to hit the hot corner. Zapping the PRAM by rebooting with ⌘ ⌥ P R held down (from a wired keyboard) fixed it. Even after this fix, once I edit photos with iPhoto, the screen saver will again no longer start by itself. In Lion, you could pause the photo screen saver with the space bar; this no longer works in Mountain Lion as of 10.8.2.
- Accessing a remote system via File Sharing (Apple Filing Protocol) (that is, Finder to Finder) or by Screen Sharing over wireless seemed to be inconsistently very slow. (Some NAS systems need to have their AFP firmware updated, but that is a separate issue.) These problems went away when I updated my wireless router. File Sharing and Screen Sharing failed to connect from one Mountain Lion computer connected to the router with ethernet, to another Mountain Lion computer connected via WiFi. (This used to work reliably, going from Snow Leopard to Lion.) I activated 'Back to My Mac' on the target computer, and was able to connect to it with both file sharing and screen sharing. I can't find any documentation that this is necessary.
- FileVault login: When FileVault 2 is enabled, it presents a list of accounts, with little pictures, at boot, even though I had selected 'no list of users.' I can't find documentation about what controls the FileVault login screen: some values set by the Accounts preference are respected, others are not. The Apple wireless mouse did not work at the FileVault login screen to select an account: I had to use the arrow keys on a wireless keyboard, which did work. A wired USB mouse seems to work.
- There is an article in Ars Technica on gotchas with FileVault2 full disk encryption. Key point: 'If you run the Lion Disk Recovery Assistant with FileVault 2 enabled, it creates recovery partitions that don't work.' More detail at Mac OS X Hints. Making a bootable Mountain Lion Install DVD or USB stick is definitely a good idea.
- QuickTime Player in Lion/Mountain Lion does not have all the functionality of previous versions. The trick is to preserve and use the Snow Leopard version of Quicktime. (Thanks Corby.)
- The Dock in Mountain Lion gives you new options for display of folders in the Dock, such as Downloads and Documents. You can display the contents of a folder as Grid, Fan, or List, sorted in various ways.
- The Dock in Mountain Lion works differently. In Snow Leopard, if you hid an application with ⌘ H, the application switcher (activated by ⌘ Tab) would show it at the right side of the row of icons (bottom of the stack). In Mountain Lion, if you hide an application with ⌘ H, the application switcher shows it second from the left side (next to the top).
- When Contacts on Mountain Lion syncs with iCloud, the result is an address book with some fields duplicated. Some cards show both 'On My Mac' and 'iCloud' cards; I guess this is what I want, so that I can use the address book when disconnected. If there is any documentation of these changes I cannot find it.
Planning for the next version
Mountain Lion was followed by the next version of OS X 10.9, 'Mavericks,' in November 2013. See 'Get your Mac ready for Mavericks' from Macworld. Keep a list of the software and devices you use and depend on, so you can check that they are supported.
Terminal Command To Mountain Lion On Mac
Home | FAQ© 2010-2021, Tom Van Vleckupdated 2021-05-25 10:16