Turn Off Circular Reference In Excel
- How To Turn Off Circular Reference In Excel Mac
- How To Turn Off Circular Reference In Excel
- Turn Off Circular Reference In Excel
- How To Turn Off Circular Reference In Excel 2016
- How To Turn Off Circular Reference Warning In Excel 2016
- How To Turn Off Circular Reference In Excel For Mac Besthfiles368.weebly.com DA: 24 PA: 50 MOZ Rank: 12 Click on Circular References from the drop-down list and Excel will give out the cell which has circular references.
- Iterative Calculation: Sets the iterations for the number of times the worksheet is calculated, when performing goal seeking or resolving circular references to the number set in the Maximum Iterations. You can also easily switch between the various calculation options by clicking “Formulas” tab and then “Calculation Options“.
How to shut off the circular reference warning in excel 2007 I have a couple of workbooks that make extensive use if the INDIRECT command. This seems to generate many circular reference warnings.
If you see a circular reference warning in Excel, it usually points to a formula in a cell that, in some way, refers back to itself. As the formula can break its own result, this creates a circular reference. We’ll explain everything you need to know about circular references (and how to avoid or potentially use them) in this step-by-step guide.
You’ll see circular reference warnings for any formula you try to insert into Excel that loops back to itself. For instance, if you’re analyzing data with a SUMIF formula, and one of the cells in your data set is referencing the output from the same cell containing that formula, Excel can’t calculate the result, causing this error to appear.
However, there is one way you can use circular references in Excel to your advantage. If you want to insert an iterative calculation (one that repeats itself a limited number of times until certain conditions are met), you might want to use a circular reference formula, but you’ll need to tweak Excel’s settings to allow it.
Whether you’re looking to use circular references or avoid them entirely, this guide will explain:
Are you struggling with circular references in Excel? Then keep reading!
1. What are circular references in Excel and how do they work?
For most users, a circular reference in Excel is problematic. Calculating the result of a formula, when the cell containing that formula is part of the calculation, results in an endless loop that Excel can’t complete.
Let’s use a very basic example. Let’s assume you have two cells: A2 and B2. Both contain references to the other cell, with A2 containing =B2, and B2 containing =A2. This is a circular reference, as the “formula” can’t be completed.
There isn’t an answer for Excel to output, so it displays an error. A blue arrow connecting the two cells offers a graphical representation of the problem.
This also happens if, for example, you reference data in a cell that relies on the result of your first cell. For instance, A2 contains =B2, while B2 contains =C2. However, C2 contains a simple calculation, =A2-1. Because the overall result relies on the output of the initial cell (A2), this still results in an error.
Loops like these aren’t ideal for users working in an Excel workbook, largely because the excess calculations result in excessive memory usage (although the example above, by definition, wouldn’t result in any useful output anyway).
Excel won’t try to give you a result—the warning is sufficient to stop the error. Few users will want to disable it, but there is one advantage to doing so. If you decide you want to create a static result using functions that would otherwise change regularly, such as a timestamp, you could disable circular referencing to do so.
This is done by enabling iterative calculations, which are calculations that are repeated until certain conditions are met. Combined with certain logical functions, such as an IF function, you can turn otherwise volatile formulas into static ones that don’t update. This requires a bit of tweaking to Excel’s default settings, however.
Excel will throw up occasional errors with this kind of setting enabled, such as a zero output after quickly switching between selected cells. Where possible, it’s recommended to avoid this kind of scenario, or (at the very least) to limit the number of formulas where iterative calculations could cause data validity issues.
2. How to quickly find and remove unwanted circular references in Excel
Most users will want to avoid circular references appearing in their Excel workbooks. This is usually because it breaks the formula, preventing it from outputting a result (although a circular reference is, in many cases, a barrier to a result in the first place).
To get around this problem, you’ll need to locate and remove unwanted circular references in Excel. There are a couple of ways you can do this, from spotting the error symbol on certain cells to using Excel’s error checking system to locate them for you.
When you insert a formula that contains a circular reference in Excel, it will usually warn you. A pop-up will appear, along with a warning symbol alongside the cell itself. However, this pop-up and warning symbol won’t always appear if you’ve inserted multiple circular reference formulas into your workbook.
This can make finding each incorrect formula difficult, especially for larger data sets. To get around the problem, press the Formulas tab on the ribbon bar, then press the downwards arrow icon next to the Error Checking option. From the menu, hover over the Circular References option.
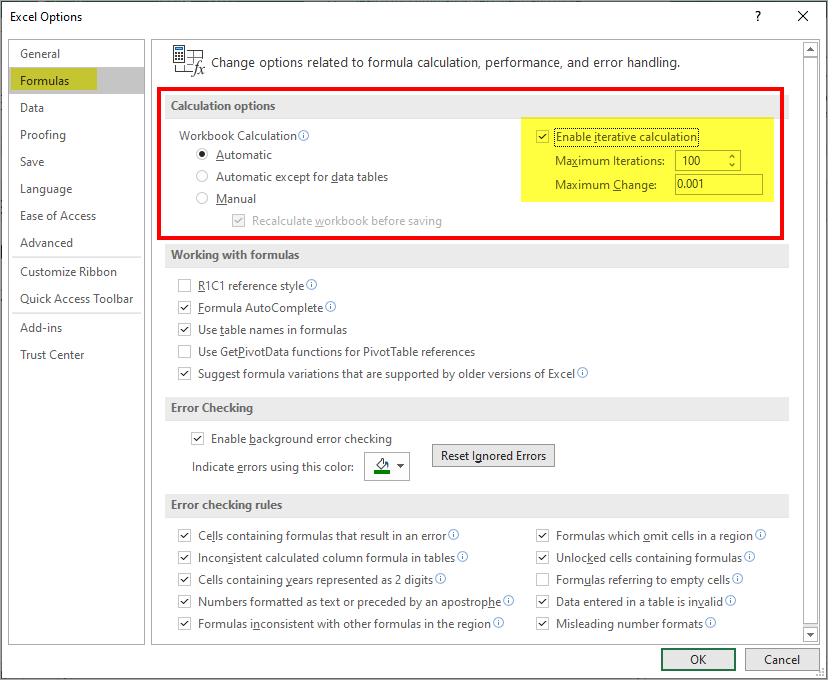
In the pop-up menu, you’ll see a list of absolute cell references to cells that contain formulas that cause circular references. Clicking on any of these cells causes Excel to find and select it in your workbook. You’ll also see the cell reference listed in the status bar at the bottom of the window.
Once you’ve located the cell, you’ll need to alter it to remove the circular reference and repeat this for each example of the problem in your workbook. Removing circular references from formulas will allow Excel to correctly return a result.
3. How to enable iterative calculations in Excel
Circular references are usually a sign that Excel is working as intended. If Excel tried to return a result where a circular reference existed, it would cause excessive memory usage and, depending on the formula, return incorrect results.
As we’ve mentioned, however, there is a limited exception to this rule where circular references are desirable. If you want to create static results from so-called volatile functions (such as time or date functions), you can use iterative calculations to do so.
Rather than creating a function that endlessly loops (potentially without success) to create a result, iterative calculations loop for a finite period of time. If the result is met, this creates a static result that doesn’t update. Excel isn’t really designed for this scenario, but it can work—just expect the odd error here and there.
If you want to enable iterative calculations in Excel 2010 and later, start by opening the Excel workbook containing your data. On Windows PCs, press File > Options, then select Formulas from the left-hand menu. Mac users should press Excel > Preferences > Calculation instead.
In the Formulas or Calculation menu (depending on your operating system), click to enable the Enable iterative calculation option. You’ll have two options you can change: maximum iterations and maximum change.
The maximum iterations value determines how often the formula should evaluate the result and potentially recalculate. Limiting or increasing this can increase or decrease the available time for a result to become viable. If a formula’s criteria isn’t met after the maximum value is passed, Excel will return zero as the result.
The maximum change value determines the accuracy of the output result, letting you decide how much a formula’s output can change before it stops recalculating. For instance, if the original value is 10 and the maximum change value is 0.1, and the value then changes to 10.1, Excel will stop recalculating, even if the maximum iterations value isn’t reached.
How To Turn Off Circular Reference In Excel Mac
By default, Excel sets the maximum iterations value to 100 and the maximum change value to 0.001. You can increase or decrease these values to suit your own requirements.
To save the setting, press OK (on Windows) or close the settings menu (on Mac). The setting will apply to your open workbook specifically, and you’ll need to repeat these steps for any other workbook you wish to use.
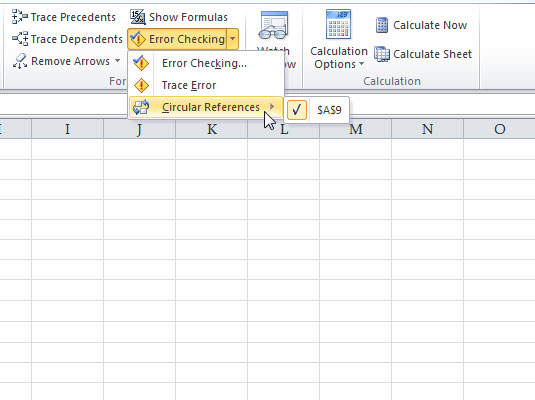
4. How to create a circular reference formula in Excel: A step-by-step example guide using volatile and logical functions
How To Turn Off Circular Reference In Excel
If you’ve enabled iterative calculations in Excel, you can insert a formula that uses circular references into your Excel workbook. There’s no set formula to use, but we’ll demonstrate how it could prove effective by turning the output from volatile functions that update regularly (such as dates, times, or random numbers) into static results.
As we’ve mentioned, however, this kind of scenario has a very limited use case. Most users will probably want to avoid circular referencing like this to ensure the validity of your data. If you want to use it, however, you can follow these steps:
Step 1: Insert your initial data
Before you begin to insert a new formula, you’ll need to create a workbook and insert your data. For instance, you could create a table with a list of student names, where an iterative calculation could be used to show when a submission is received by creating a static timestamp.
This is only one potential use case—you’ll need to determine the right data to use for your own workbook. Once you’ve inserted your data, you can move on to the next step.
Step 2: Select an empty cell
With your initial data inserted, you can begin to insert a new formula. To create a formula that creates static results from volatile results in a specific way, we’ll be creating a nested formula. This is a formula that combines more than one function.
To start, select an empty cell using your mouse. With the cell selected, press the formula bar at the bottom of the ribbon bar until you see the blinking cursor appear.

Once the blinking cursor is visible, you can begin to insert your formula.
Step 3: Insert your nested formula using volatile and logical functions
Logical functions (such as IF, SUMIF, OR, etc.) allow you to create formulas that only become visible when an argument is TRUE or FALSE. Combining this with a volatile function in a workbook with iterative calculations enabled allows you to create a static result from them.
Using our student lists example, we can create a static timestamp when an exam submission is received for each student. We’ll be using a nested IF formula to do this, but you could use any number of similar functions.
Logical tests like IF usually have three components: the test, the value if it’s true, and the value if it’s false. In this instance, the test is determining whether the rows in column B (for exam completion) have a YES or NO value. This is a TRUE/FALSE logical test. If YES is true, the static timestamp will appear, otherwise it won’t.
To create a function like this, type =IF(B2=”YES”,IF(C2=”“,NOW(),C2),””).
The IF formula in cell C2 checks whether the cell in B2 is equal to the text string YES. If it is, another nested IF formula checks to see if C2 is empty.
Turn Off Circular Reference In Excel
If it is, it’ll display a current timestamp using the NOW function, otherwise it’ll return an empty string (essentially a clever way to show the cell is empty). With iterative calculations active, this means that, when you insert YES into cell B2, the NOW() function will stop updating, creating a static timestamp.
You can copy and paste your own formula into each cell to fill your column or press the green square icon in the bottom right corner of the selected cell to fill the column automatically.
Step 4: Satisfy the conditions for your formula
The purpose of this example formula is to demonstrate how iterative calculations can be used to create static results from volatile functions. NOW() is one example to show the current date and time, but you could also use RAND() for a random number, TODAY() for today’s date, etc.
You’ll need to first satisfy the conditions for your nested logical formula, however. To do this, select one of the cells in your test column, then insert the correct value for your formula test to become TRUE or FALSE, depending on your own formula.
In this instance, the cells in column B must contain YES. When you insert YES, the logical test becomes TRUE, creating a timestamp that, thanks to iterative calculations, won’t update.
This is only one potential example. You can modify the steps above using your own data, different logical test formulas, and different test criteria to create static results from volatile functions that suit your own data.
Final thoughts
How To Turn Off Circular Reference In Excel 2016
If you’re seeing circular reference warnings in Excel, it’s probably best to go through and fix them. However, if you’re keen to use circular references, you can combine volatile functions with logical tests to create static results using iterative calculations. Just remember that this isn’t how Excel is meant to operate, and can result in errors.
How To Turn Off Circular Reference Warning In Excel 2016
Watching out for circular references in your data is just one of several essential skills that new data analysts should watch out for in Excel. If you’ve already mastered the essential Excel formulas, you can take on a five-day short course to identify the other skills and experience you’ll need for a successful career in data analysis.
If you want to learn more about Excel or data analysis in general, you should check out these articles next:
How do I turn off the circular reference warning? I'd read somewhere about setting turning the iterations on and setting them to '1' but then in some other places I'd read that this was a bad. Can someone explain to me what that actually does and why it might be good/bad? Also, are there any other solutions?
How to make a fully featured professional form in Excel that is unbreakable. This includes how to use the form to store, view, edit, and delete data from a data storage worksheet.
Send Emails from Excel using VBA and Macros. This course starts from the Basics and builds up to more advanced examples with attaching workbooks, worksheets, PDF's, automatically sending emails, including a signature, error handling, increasing speed, and more. Similar TopicsHi all I've code some VBA code which produces an output file from a template. Now, if I want to run the output more than once, I get an message asking if I want to overwrite the existing file (which I always do). I've tried turning off displayalerts but it's not working. Is there any way of turning this message off? Hey guys, I have an excel file that is password protected. I have opened it as read-only.. Is there any way to unlock it & do it modifiable when I already opened it as read only (of course without having to close it & re-open it and enter password lol) Thanks, We have an Excel spreadsheet that sits on the network. People need to open the file to be able to sign up for various duty rosters. We would like for the file to open for the first person. And then for any others after that, get a message that the file is in use WITHOUT the option to open a read-only copy. Our staff can't read and they keep opening additional copies of the file! I have read about sharing the file and I don't think that would make things any better. Thanks, Lynn
I saw two threads in this forum that asked this question, with no good answer. I am posting this solution for anybody still struggling with this. The question: How can you prevent a cell's contents from overflowing into the next cell? Of course, you can make the column wider or turn on text wrapping, but you might not want to. Each of those solutions can mess up the layout of your sheet. You may just want to truncate the value. Some people have suggested putting a space in the next cell. This is unnecessary, a pain in the but, and will mess up any ISBLANK type formulas, among other things. The solution: Select the cells in question and turn on text wrapping (Format>Cells>Alignment>Wrap Text). Now select the row(s) in question and manually set the row height, by right clicking the row number and selecting 'Row Height'. Check the height of an adjacent row for a good value. Your cells will now not spill over either horizontally or vertically. They will simply truncate anything that doesn't fit. Be careful now, because parts of your data may be hidden. This can cause its own set of problems if one or two digits are neatly hidden away. Think ahead if other people might be using this sheet, and not be expecting to have some data hidden. Tested in Excel 2002
I have an excel 2007 file sitting in a shared network folder. I only want one user to be able to make changes at a time (any other users would get a read-only). For some reason it currently does not do this, and I have multiple users with the same doc open. I'm concerned that changes will get over-written when 2 people are saving their changes. Can anyone help me with the settings for this.
Hi All, I've been struggling with this for a while now and can't believe how hard it is!. I've searched on this site and on others to get some clarification but to no avail. It's pretty simple really. I have a user form which contains a tex box for a user to input the date I want the format to be dd/mm/yyyy but can't find out how to set the format of the text box to this. Please can someone give me a bit of guidence or link me to a good rescource if missed it in the search. Thanks in advance. G I'm trying to open a pdf file from within excel vba. I have tried using the followhyperlink method but adobe acrobat opens very briefly then immediately closes Code: So then I tried to create an instance of acrobat by setting a reference to the acrobat object but I can't get this to work either! The code I'm using is Code: Any ideas what could be wrong with either approach? Thank-you Sale = A1 Cost = B1 Margin = C1 I know to calculate Margin its' C1=1-(B1/A1) and to calculate Sale its, A1=B1/(1-C1), and I can do that in separate columns. But...... I'm tasked with trying to find a way so that I can do it in three columns. As in if I change cost then margin recalculates or if I change margin then sale recalculates. I'm thinking that this is going to cause a circular error but my boss says there's got to be a way to do it, figure it out. Any suggestions? Alex I have excel sheets that cross link with each other. I've just migrated to Office 2007. When I open my excel sheet I always get the question at the bottom of the tool bar Security Warning Data connections have been disabled. And then I have to click on option and enable content. My question is, how do I always enable the content? Thanx
Hello I'm quite experienced Excel user. I've never come across this problem but tinkering in every conceivable way within Excel settings and the solution has eluded me. I have added a worksheet created elsewhere (it is a form I need printing, with the data coming from 2 sheets I have created from scratch) which has pre formatted cells for Date and Client Name etc. When I try to reference the cell in this added sheet from my 2 sheets, instead of the result, it always displays the formula, not the result. I have tried doing it from one of my sheets to reference to this new, and that displays the result and not formula. I can't imagine why it's doing this and I've never seen it happen before. Formatting cells, giving cells names rather than the usually adequate of reference to the Cell Number doesn't change things. I wonder if I've picked up some legacy protection from the original form but can't see anywhere in the tools etc that's obvious. There's about 50+ cells that need referencing and I got to get this done for work. Please help me. This is my first need to post on a Excel Forum as I've always found help or answers from other peeps or internet but this one is making me scratch my head big time.
I have an image or picture within a worksheet. I want to be able to reference it from a cell so that depending on a validation list a different picture is shown. Is this possible in Microsoft Exec 2000
I would like to copy a small table from Word into one cell in an Excel worksheet. The first column of the table is a list of numbers. I tried converting the table into text with manual line breaks and tab stops to divide columns and rows, but that didn't solve my problem. Excel pastes the data into several rows. When I try to merge them, I get a warning that the selection contains multiple data values, and merging into one cell keeps the upper-left most data only. What I tried that didn't work: * Formatting the Excel cells as text before pasting the data. * The various options for 'Paste Special.' The closest I got was inserting the table as a Document Object, which could be a workaround, I guess. What I am saving for when all else fails: * The obvious solution of copying row by row into one Excel cell. The data in the table is information about my dad's medications. I would like to have reference charts of how to identify the strength of each tablet by its color and markings. I got the info from the manufacturers' websites and entered it into tables in Word, which I would like to copy into a more comprehensive file I am creating in Excel. The first column of each table is the strength of the tablet, entered as 1 mg., 2 mg., etc. The subsequent columns describe the shape, color, and markings. There are 3 tables, each with about 4-5 rows. Is there a way to copy each one - whether as a table or as text - into a single Excel cell without losing data? Many thanks.
I have searched and read all the help files. I find the properties of an object, I see how I can 'lock', 'size and move with cells' or 'not move with cells'. No matter what I select, the object moves off the screen, when the user, scrolls to the right of the spreadsheet. Is there a way to lock the position, let's say , in the upper right corner and have it stay there? This would be quite useful for an EXIT button, that I have created, that will close the program without saving (it's a read-only file.) Thanks to all the wonderful people here that have been so helpful and give us their valuable insight and time. Jo
I need a formula to calculate Turn Around Time. Find below the sample data and details for your reference. Received Date & Time: 10/29/2010 3:27:00 PM Completed Date & Time: 11/1/2010 3:57:32 AM Business Hours: 08:00 AM to 05:00 PM Non Business hours: 05:00 PM to 08:00 AM Weekdays : Monday to Friday Weekends: Saturday & Sunday If I calculate TAT for this time period it should show me 1 hour 33 minutes, why because business hours are closing by 5:00 PM on 10/29 so it should not calculate duration after 5:00 PM to until 08:00 AM on next day, however 10/29 is Friday so formula should calculate the duration from 10/29 Friday 3:37 PM to 10/29 5:00 PM and again it should calculate from 8:00 AM on 11/01 Monday and formula should skip Saturday & Sunday. In this scenario I have completed the task before 8:00 AM on 11/01 so it should show duration of 1hour 33 minutes. Please let me know if you need any more details
Hi, Someone once showed me how if you have a a reference to a cell in one sheet you could double click on the cell and it would jump to the referenced cell in the reference cell's sheet. For example. Cell With Reference Referenced Cell in other Sheet A1 <--double click sheet1 cell A1 takes you to --> =Sheet2!A1 I get the error message 'reference is not valid' each time I open my spreadsheet. I get this message three times, and once I am done clicking ok on all three of them, my spreadsheet works just fine. The problem is, I have to send it to a bunch people. I havea sheet with raw dataa sheet with pivot tablesa sheet with a dashboardand a simple macro I don't have any #REF cells either. Someone has any idea of what could be the problem? thanks NA Hi all, The following code is placed in workbook 'A' and is used to open workbook 'B'. These workbooks will now always be housed in the same directory and i want to change the code to use a relative path reference by determining the path of workbook 'A'. here's what I had: Sub income_statement() Application.WindowState = xlMaximized Application.Workbooks.Open 'C:Documents and Settings.....workbook B.xls', UpdateLinks:=xlUpdateLinksAlways End Sub could you suggest how to change this to use a relative path reference? Hi folks, My problem is Tab no longer moves your active cell selection one to the right. It now moves to the last cell in your spreadsheet to the right (similar to CTRL+Arrow Key Right). I seem to remember this being a simple setting you can change, but was unable to find it myself, or search the web for the way out. So my last result is asking the experts . Do any of you know how to make it so Tab goes back to just moving one cell to the right again? Thanks in advanced. I have protected a worksheet as it has several formulae on that I do not wat anyone else to mistakingly delete. I then have spent time on setting up a sheet to track changes (just in case this has any bearing on the problem). This is the only thing that I think I have changed since protecting this morning and now I cannot unprotect the sheet. I have not protected the workbook and the unprotect sheet function is now greyed out. Any ideas?
Hi Guys, Could you be so kind as to provide some code that will enable me to display a text box on a userform rounded up to 1 decimal place. Where am I going wrong.... it calculates the number entered in textbox1 and divides it by a value that changes in cell O26 but the answer is in about 8 or more decimel places. Only need like 65.3 as an answer not 65.277756942 This is the code ive used. Private Sub CommandButton1_Click() TextBox2.Value = Val(TextBox1.Value) / Range('O26').Value End Sub |