Cisco Vpn Client 10.9
Oct 23, 2013 Hello - I just installed OS X 10.9 (Maverick), and my Cisco AnyConnect VPN Client has began acting strange. Prior to the upgrade, the connection was always stable, however after the upgrade it disconnects and reconnectes about every 1-2 minutes continuously. This is an unworkable situtation and wo. Updated to 10.9 and all of a sudden Cisco AnyConnect no longer works which means I can't get to my work intranet. I updated to the latest version that is supposed to work but I can't get a connection to start. It tries and then comes back with this msg: 'The VPN client driver. Cisco Vpn Client Windows 10 free download, and many more programs.
Follow the instructions below to download, install and connect the AnyConnect Secure Mobility Client on your Mac computer (OS X 10.9 or newer) to the new MSU VPN.
Cisco Anyconnect Secure Mobility Client Mac
Instructions
Download:
Cisco Anyconnect Vpn Client Free Download For Mac Os X
- Go to https://www3.montana.edu/software.
Locate the Cisco AnyConnect (VPN Client) section (see image below). - Click box next to I accept Software Terms of Use.
- Click the AnyConnect Secure Mobility Client (4.8) download link in the Mac OS X row (shownin red below).
The installer file downloads. When download is complete, follow steps below to install.
Install client:
- Go to your Downloads folder (or whatever location the file was downloaded to) and double-click anyconnect-macos-4.8.00175-core-vpn-webdeploy-k9.dmg to unzip.
- Double-click anyconnect-macos-...pkg file to begin installation (see 1st image below).
The AnyConnect Secure Mobility Client Installer window opens (see 2nd image below). - Click Continue and follow the steps to install.
- Enter your computer's password when prompted.
- Click Close to shut installer window, after installation is finished.
- Click the Move to Trash button when prompted.
Cisco anyconnect vpn client for mac free download - Cisco VPN Client, Vpn One Click Mac, PureVPN Mac VPN Software, and many more programs. End-of-Life Announcement for the Cisco AnyConnect VPN Client 2.5 (for Desktop) EOL/EOS for the Cisco AnyConnect VPN Client 2.3 and Earlier (All Versions) and 2.4 (for Desktop) EOL/EOS for the Cisco Secure Desktop 3.4.x and Earlier; EOL/EOS for the Cisco SSL VPN Client; View all documentation of this type.
Installation will now be complete.
Connect to VPN:
- Go to your Applications folder, open the Cisco folder and then click the Cisco AnyConnect Secure Mobility Client. app.
The AnyConnect window opens (see image below). - Enter vpn.msu.montana.edu (if not already entered) and click Connect (see top image below).
In the login window that opens (see bottom image): - Select Group (appropriate for you role at MSU, ie MSU-Employee or MSU-Student).
- Enter NetID and NetID password, click OK.
Cisco Anyconnect Vpn Client For Mac Os X 10.9 Download
You will now be connected to the MSU VPN. The Cisco icon in the dock will now have a little padlock on it and a tiny version Cisco round logo with padlock will be displayed on top menu bar.
To disconnect:
Right-click on the icon in top menu bar and select Disconnect.
Download Cisco Vpn Anyconnect Client For Mac Catalina
To connect in the future:
Download Cisco Vpn Anyconnect Client For Mac Windows 10
You will no longer go through Network Preferences to connect to the VPN, just use the AnyConnect app.
Cisco Vpn Client Anyconnect Download For Mac Os
Connect by right-clicking on the Cisco AnyConnect icon in the top menu bar or dock, then click the Connect button in the 'VPN Ready to connect' box.
If you don't see the icon in your top menu bar or dock, go to your Applications folder, open the Cisco folder and click the AnyConnect Secure Mobility Client.app. Next click the Connect button as shown in the image under step 4 above.
Cisco Vpn Client 10.9 Downloads
VPN - Setup and Connect using the Cisco AnyConnect for OSX
- This guide will assist with the installation of the Cisco AnyConnect VPN client for OS X 10.6 (Snow Leopard), 10.7 (Lion), 10.8 (Mountain Lion) and 10.9 (Mavericks).
- You need administrator level account access to install this software.
- Note: Some screen shots may be slightly different from what you see depending on the version of your operating system and the VPN software.
Installation

- Download the VPN installer from myIIT portal support page.
- Find and open the downloaded file.
3. The file will mount a disk image. Open this disk image and launch the file named 'anyconnect-macosx- XXXXXX'.
4. On the following screen titled Welcome to the AnyConnect Secure Mobility Client Installer, click Continue.
5. When presented with the software license agreement, click Continue then click Agree on the slide down menu.
6. Select only VPN an de-select all other options:
7. During the upgrade process, you will get a System Extension Blocked pop-up message. Click on Open Security Preferences:
Cisco Vpn Client 4.9
This will open the Security & Privacy window. At the bottom, you will see the 'System software from developer 'Cisco' was blocked from loading message. Click on 'Allow.'
After you click Allow, this will permit the extension, and the software will continue to install.
8. The VPN client will begin to install itself.

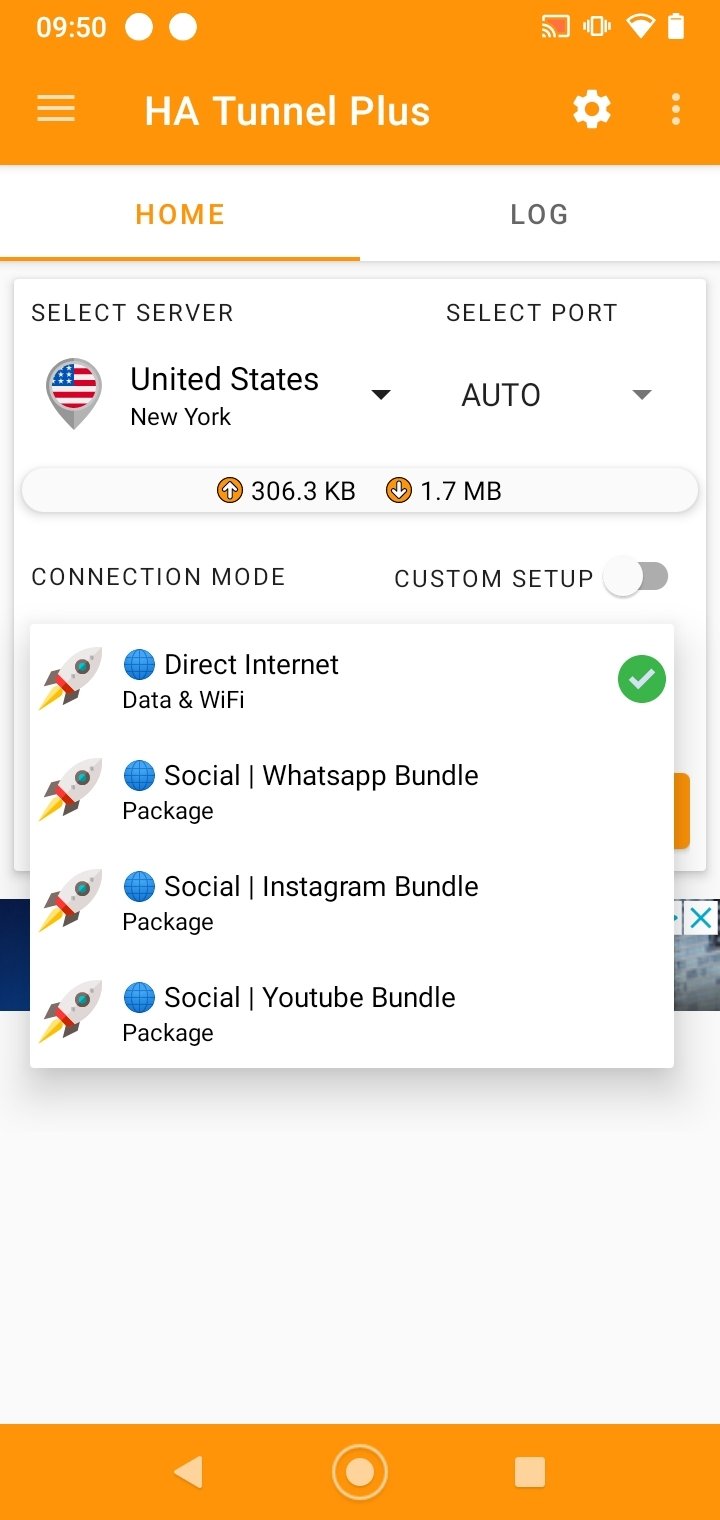
9. When the installation has competed, click the button labeled Close.
10. Cisco AnyConnect can be found in the Cisco folder located in the Applications folder (/Applications/Cisco/).
11. Navigate to /Applications/Cisco/ and open 'Cisco AnyConnect Secure Mobility Client'.
12. To connect to VPN, enter vpn.iit.edu click the button labeled Connect.
13. Enter your portal username and password then click the button labeled OK.
13. Upon successful connection, Cisco AnyConnect will minimize itself and you will see the AnyConnect logo with a small lock in your menu bar just to the left of the time.