Microsoft Word Shortcut For Highlighting
Shortcuts for Microsoft Word Ctrl+A Select all contents of the page Ctrl+B Bold highlighted selection Ctrl+X Cutselected text Ctrl+C Copy selected text Ctrl+V Paste selected text. Ctrl+F Open find box Ctrl+H Open replace box Ctrl+G orF5 Go to Ctrl+I Italicize highlighted section Ctrl+J Justify paragraph Ctrl+K Insert hyperlink. Select the text or graphic that you want to highlight. To stop highlighting, select the arrow next to Text Highlight Color and select Stop Highlighting, or press Esc. The mouse pointer becomes a when you point to your document. Remove highlighting from part or all of a document.
Using Keyboard Shortcuts in MS Word

You can avoid reaching for the mouse if you are familiar with keyboard shortcuts.
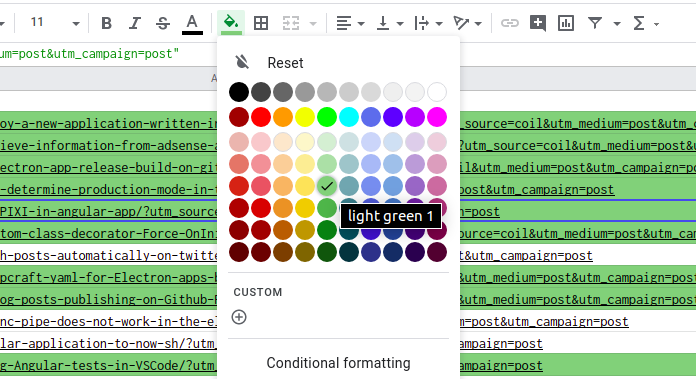
If you forget one of these, use the mouse and go to the menu bar.
In each pull down menu you will see keyboard commands given in the right side of the window.
Commonly used keyboard combinations
To use one of these combinations Hold the Ctrl or Alt key down and strike the letter key
Open a new word document quickly. | Cut- Removes the selection from the active document and places it on the clipboard. | ||||
Opens a previously saved document. | Copies the selection to the clipboard | ||||
Closes the active window, but does not Exit Word. | Paste - Inserts the contents of the clipboard at the insertion point (cursor) or whatever is selected. | ||||
Saves the active document with its current file name, location and format. | Selects all text and graphics in the active window. | ||||
Prints the active file, also gives the opportunity to change print options | Find - Searches for specified text in the active document | ||||
Exit - Closes Microsoft Word. | Bold - Formats selected text; make text bold, or remove bold formatting | ||||
Undo the last action. This selection can be repeated several times. | Italic - Formats selected text; make text italic or remove italic | ||||
Redo - After an action has been undone, it can be reinstated in the document. | Underline - Formats selected text; make text underlined or remove underline |
Microsoft Word Shortcut For Highlighting Words
Less commonly used keyboard combinations
Increase selected text in increments like the drop down font menu (Thanks Daniel) | Apply superscript formatting | ||
Decrease selected text in increments like the drop down font menu | Apply subscript formatting | ||
Increase selected text one point | Copy formats | ||
Decrease selected text one point | Paste formats | ||
Change case of the letters | Single space lines | ||
Underline words but not spaces | Set 1.5 line spacing | ||
Double underline text | Double space lines | ||
Center a paragraph | Delete one word to the left | ||
Justify a paragraph | Delete one word to the right | ||
Left align a paragraph | Right align a paragraph | ||
Indent a paragraph from the left | Insert a line break | ||
Create a hanging indent | Reduce a hanging indent | ||
Extend selection one character to the left | Extend selection one character to the right | ||
Extend selection to the end of a word | Extend selection to the beginning of a word | ||
One character to the right | One character to the left | ||
One word to the right | One word to the left | ||
To the end of a document | To the beginning of a document | ||

1. Open a new Word document and type a line of text. If you wish to do so you could copy this line and paste it into the document.
2. Do not reach for your mouse
3. Move your cursor back into the middle of the line you just typed
4. Highlight more than one word (Hint: Extend to left or right to highlight more than the cursor width.)
5. Cut the highlighted text from the document
6. Open a new Word document
7. Paste the text you cut from the first document into the new document
8. Save the document
Each of the steps in the list above should have been accomplished without the use of your mouse. If you reached for the rodent, review the two tables above, go back to step 1 and try again. Good luck.
Exhaustive list of shortcuts in the form of a word document.
Exhaustive list of shortcuts in the form of an excel document.
A Windows Keyboard is available showing general PC/Windows keyboard shortcuts
Go back to Using Microsoft Word to Produce Classroom Documents
Frank noted that it seems the Highlight tool is only accessible by using the mouse. He prefers to not use the mouse, preferring the keyboard instead. He wondered if there was a way to highlight selected words using just the keyboard.
Microsoft Word Shortcut For Highlighting Cells
Before answering, there is something that needs to be clarified: There is some ambiguity when it comes to the word 'highlight.' For instance, if I say I am going to highlight a word, some people think that means I am going to double-click the word. This isn't highlighting; it is selecting. In Word parlance, the two words have very specific meanings. You select text before you are going to do something with it, such as applying an editing or formatting command. Highlighting, on the other hand, is a formatting task accomplished by using the Highlight tool. (The Highlight tool is available on the Formatting toolbar. It is analogous to a highlighter you use to mark text on a printed page.) In short, you first select text, and then you highlight the selected text by using the Highlight tool.
The ambiguity around the word 'highlight' was evident when WordTips subscribers were asked how they can highlight text using the keyboard only, and not the mouse. Many were quick to respond with ways that told how to use the keyboard to select text, such as holding down the Shift key while using the arrow keys or using any number of other selection methods. While this is helpful, it is only part of the solution. The other part deals with how you can actually highlight whatever text has been selected, using just the keyboard.
Word provides no built-in shortcut that will apply a highlight to text, but you can easily create your own shortcut by following these steps:
Microsoft Word Shortcut For Highlighting
- Choose Customize from the Tools menu. Word displays the Customize dialog box.
- Click on the Keyboard button. Word displays the Customize Keyboard dialog box. (See Figure 1.)
- Using the Categories list, choose All Commands.
- Using the Commands list, choose Highlight.
- Position the insertion point in the Press New Shortcut Key text box.
- Press the shortcut key you want to use for highlighting. For instance, you might want to press Alt+H.
- Click Assign. This assigns the shortcut key to the Highlight command.
- Click on OK to dismiss the Customize Keyboard dialog box.
- Click on OK to dismiss the Customize dialog box.
Figure 1. The Customize Keyboard dialog box.
Microsoft Word Shortcut For Highlighting Rows
You can now use the shortcut key you specified in step 6 to highlight any text you've selected.